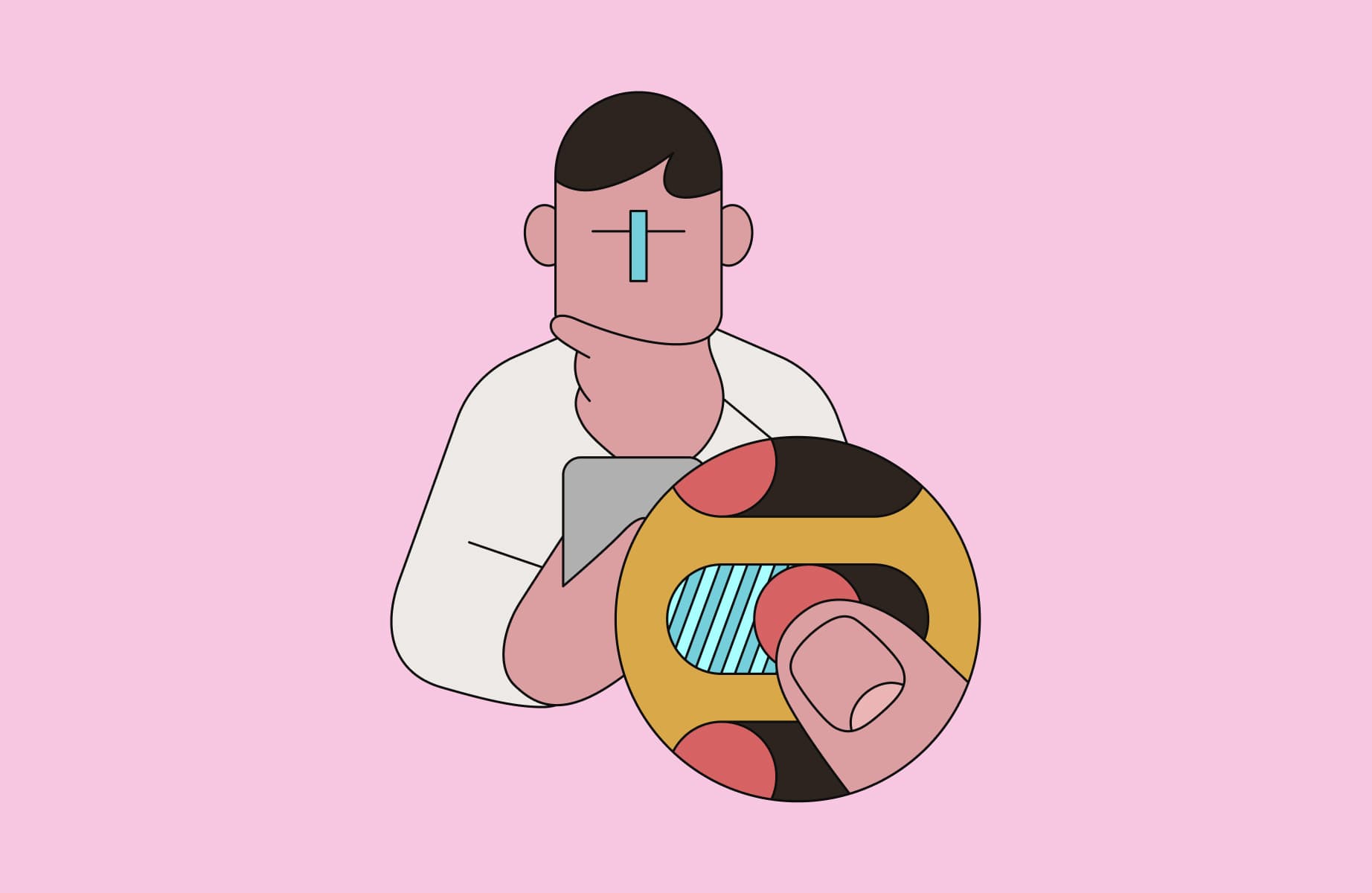Subtitles are for more than just foreign language films or those with hearing difficulties. They're a secret weapon for boosting engagement, comprehension, and accessibility in a world overflowing with video content.
Video subtitles are a text version of your video’s dialogue that’s displayed on-screen along with your visual content. Similarly, video captions capture dialogue, sound effects, and other audio in on-screen text. Both help your audience follow along with your video content.
Picture this: a coworker who’s hard of hearing can still grasp critical parts of a conversation even if someone else’s microphone isn’t picking up their voice well. At the same time, a teammate who speaks English as a second language doesn’t have to worry about misunderstanding a spoken word or phrase.
Find out how to add subtitles to video and discover tools like Loom’s screen recorder that add manual and automatic subtitles.
Different ways to add subtitles to video
There are five main ways to add subtitles to videos:
1. Video editing software
Most video creation platforms include editing tools that allow you to add customizable subtitles. This typically involves the following steps:
Import your video if you’ve recorded it with another app.
Create a subtitle track.
Add subtitle clips to the track and time them to match the dialogue in your video.
Write the subtitle text for each clip. Some editors may auto-generate subtitle text for you, but you should always edit it.
Adjust the font, color, size, and position of your subtitles.
Fine-tune subtitle timing, then preview and make any last-minute adjustments before saving.
Export the final video along with the now embedded subtitles.
Your steps may vary depending on your video editor, but the general process remains similar. Some video editing tools also let you upload existing subtitle files. These include:
Wondershare UniConverter
Movavi
Adobe Premiere Pro
Zubtitle
If you want to upload existing subtitles, be sure the tool you choose supports the correct file format. The most common subtitle formats include VTT, ASS/SSA, SBV, XML, and SRT files.
2. YouTube
If you’re posting videos to YouTube, you can add subtitles in two different ways:
Upload subtitles to YouTube Studio
To upload a subtitle file to YouTube, follow these steps:
Open YouTube Studio and select “Subtitles” from the left-hand menu.
Choose which video you want to subtitle.
On the Details step, scroll down to “Language and captions certifications” to choose your video’s language.
Click “Add” next to Subtitles and choose “Upload file.”
Adjust your caption timing by clicking and dragging the active blue caption groups in the timeline editor. Alternatively, you can choose “Auto-sync,” and YouTube will handle this step for you when you tap “Edit Timings.”
YouTube can also automatically sync your subtitle transcript to your video.
Auto-generated subtitles
YouTube adds automatic captions for most videos, and you can edit these before publishing.
In YouTube Studio, choose “Subtitles” in the left-hand menu. If your video has been up for a day or more, YouTube has likely already added automated subtitles.
To edit the auto-generated subtitles, click “Duplicate and Edit.”
This opens the entire transcript. Click “Edit as Text” to fix capitalization, punctuation, and any other small errors.
Click “Edit Timings” to adjust caption group timestamps.
Manually add subtitles
You can also type out your subtitles while listening to your YouTube video:
Open YouTube Studio and select “Subtitles” from the left-hand menu.
Choose which video you want to subtitle.
On the Details step, scroll down to “Language and captions certification” to choose your video’s language.
Click “Add” next to Subtitles and choose “Type manually.”
Choose “Edit as Text” to freely type your entire transcript or “Edit Timings” to type each caption group and adjust timings.
Pro tip: Check the box next to “Pause while typing” to automatically pause your video playback when you type and resume it when you stop typing.
3. Media players
Many media players also include an option to add subtitles to your videos, including:
VLC Media Player
Media Player Classic - Home Cinema
PotPlayer
Windows Media Player also offers limited subtitle tools. The steps for adding subtitles to each media player differ significantly, so you’ll need to look up the specific guide for yours.
4. Transcription services
Some transcription services known for high-quality video subtitles include:
Rev (AI and human transcription)
Happy Scribe (AI and human transcription)
Descript (AI transcription)
Amazon Transcribe (AI transcription)
Pricing for video subtitling services varies, with AI-generated transcripts and subtitles costing much less than those created by human editors.
5. Subtitle generators
You can also use online subtitle generators to auto-caption your videos. Some common web-based generators include:
Simplified
Flixier
VEED
Animaker
These tools allow you to upload your video and analyze your audio files to identify speech and generate subtitles.
6. AI
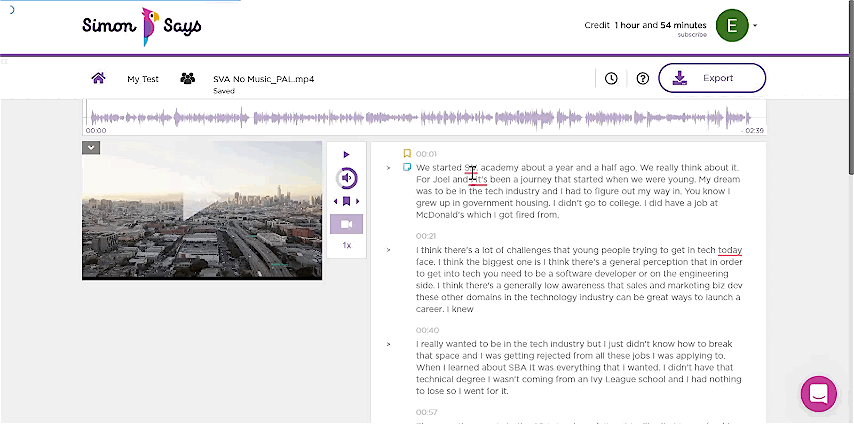
Most AI video tools offer a cost-effective method for adding subtitles. A few well-known AI subtitling services include:
Speechify
Auris AI
Simon Says AI
Maestra AI
Some AI tools allow you to create subtitles for free. Be cautious, though, as the potentially low quality may result in you doing more work in the long run.
How to use AI to add subtitles to video
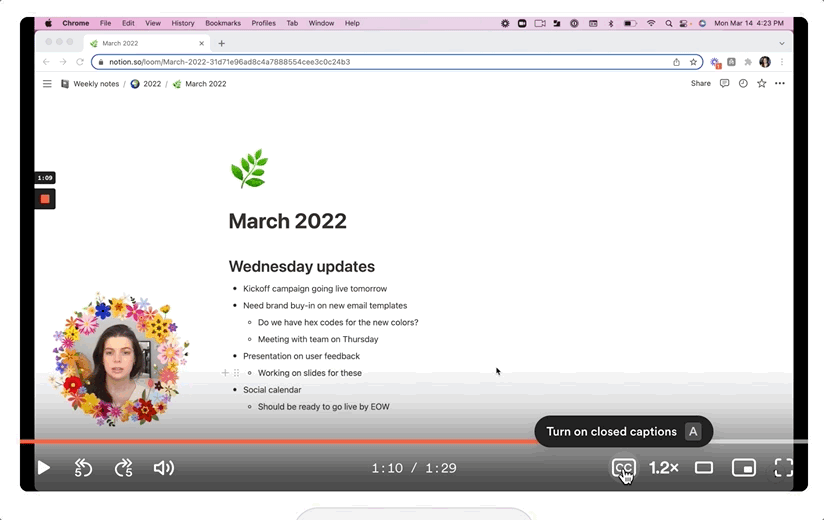
Many video creation tools, including Loom, offer an all-in-one solution for editing your video and adding subtitles with AI tools. AI offers a quicker, more efficient way to add subtitles to your video by tackling the time-consuming work of typing your video transcript.
Loom AI automatically generates subtitles for both your Loom recordings and any existing videos you upload. You don’t need to record with Loom to use its transcription and subtitle features, but if you do, here’s how Loom makes it easy to add video subtitles in over 50 languages:
Record your Loom video. Once you’ve finished, go to your Loom Library and open your new video.
With your video open, you should now see your auto-generated transcript on the right-hand side.
Click on each timestamp in your video or the transcript to view it. If you have a Loom Business or Enterprise plan, you can also use the Edit by Transcript feature to correct your transcript and edit your video at the same time.
Once your transcript is created, your Loom video automatically shows subtitles and closed captions.
Loom AI provides more powerful ways to improve the accessibility of your videos. Along with auto-generated titles, summaries, and chapters, Loom AI can remove filler words, generate an introductory message, and even turn your video into a written document.
Is there a best way to add subtitles to video?
There’s no single “best” way to add subtitles to a video. The best method depends on your specific needs, workflow, and toolkit. However, video editors and content creators can benefit by combining AI-generated subtitles with manual editing to achieve a good balance of efficiency, accuracy, and cost.
How to choose the right method to add subtitles to your video
Not sure which subtitling method to use? Consider these potential needs that can help narrow down your search:
Accuracy: Professional videos may require highly accurate subtitles, so you’ll need to edit any auto-generated text. Alternatively, you can find a subtitle service that uses human editors, which tend to be more accurate than AI.
Language translation: Some subtitling tools also offer translation services. If you’d like to publish your videos in multiple languages, check whether the tool can translate for you.
Subtitle format support: If you’re importing or exporting subtitle files, make sure your chosen tool supports the right format, such as SRT or VTT.
Time constraints: AI-powered tools have the fastest turnaround times so that you can meet any looming deadlines.
Budget: Free tools are a budget-friendly option, or you can look for AI-powered services. These tend to cost much less than human-powered transcription and subtitling services.
Ease of use: If you’re planning to DIY your subtitles, look for a tool that’s easy to use and provides all the essential features you need.
Many services including AI video transcription tools offer free trials or limited free plans, so you can test them out before committing. If you have the time to do this, it’s the best way to decide whether or not a subtitling tool will work for your needs.
When and why to add subtitles to video
If you’re not sure video subtitles are worth the extra legwork, consider these benefits:
Improve accessibility: Subtitles and real-time closed captions make videos accessible to those with hearing difficulties. They’re also a must for following along with videos when there’s lots of background noise. A Sharethrough experiment found that adding captions to video ads increased comprehension by 56%.
Engage social media users: A 2024 survey found that 74% of people watch Facebook videos without sound turned on. Subtitles can better engage your social media audience and even increase view times and ROI. A Twitter Video Views Playbook notes that videos posted to the platform with subtitles had 28% longer view times and a 1.8 times higher average ROI.
Reach a global audience: Your message can reach viewers who may not speak your video’s language or may speak it as a second language, expanding your reach to a global, multilingual audience.
Improve focus and comprehension: Language learning software Preply found that 74% of Americans use subtitles for better understanding, and 68% said subtitles helped them focus their attention on the screen.
Now that you understand why video subtitles are beneficial, it’s time to think about when you can use them to your advantage. Some common video content types that benefit from subtitles include:
Product demo videos: Use a demo video maker to show customers how your brand solves their challenges. Add subtitles so they don’t miss any key benefits of your product or service.
Instructional videos: Help viewers follow along with tutorials, product walkthroughs, and even company onboarding with subtitled training videos.
Video marketing content: Implementing a video marketing strategy can improve brand awareness, increase sales, and generate more web traffic. Wyzowl found that 90% of marketers get a good ROI from video marketing. Add subtitles to make sure your audience sees a clear, comprehensive brand message—even if they turned off the sound.
Video resumes: Ensure recruiters understand what makes you an exceptional candidate by highlighting your experience and skills in subtitles.
Did you know? In certain situations, closed captions and subtitles are legally required.
Easily cater to all audiences with Loom
Loom’s all-in-one screen recording and video editing tool makes it easy to create content that’s accessible to all audiences. The built-in AI automatically transcribes your videos and adds subtitles so you can efficiently share information. No more worrying about muted videos, accents, or viewers who have hearing difficulties receiving a muddled message.
Use Loom to create a variety of subtitled video content that connects with every viewer.