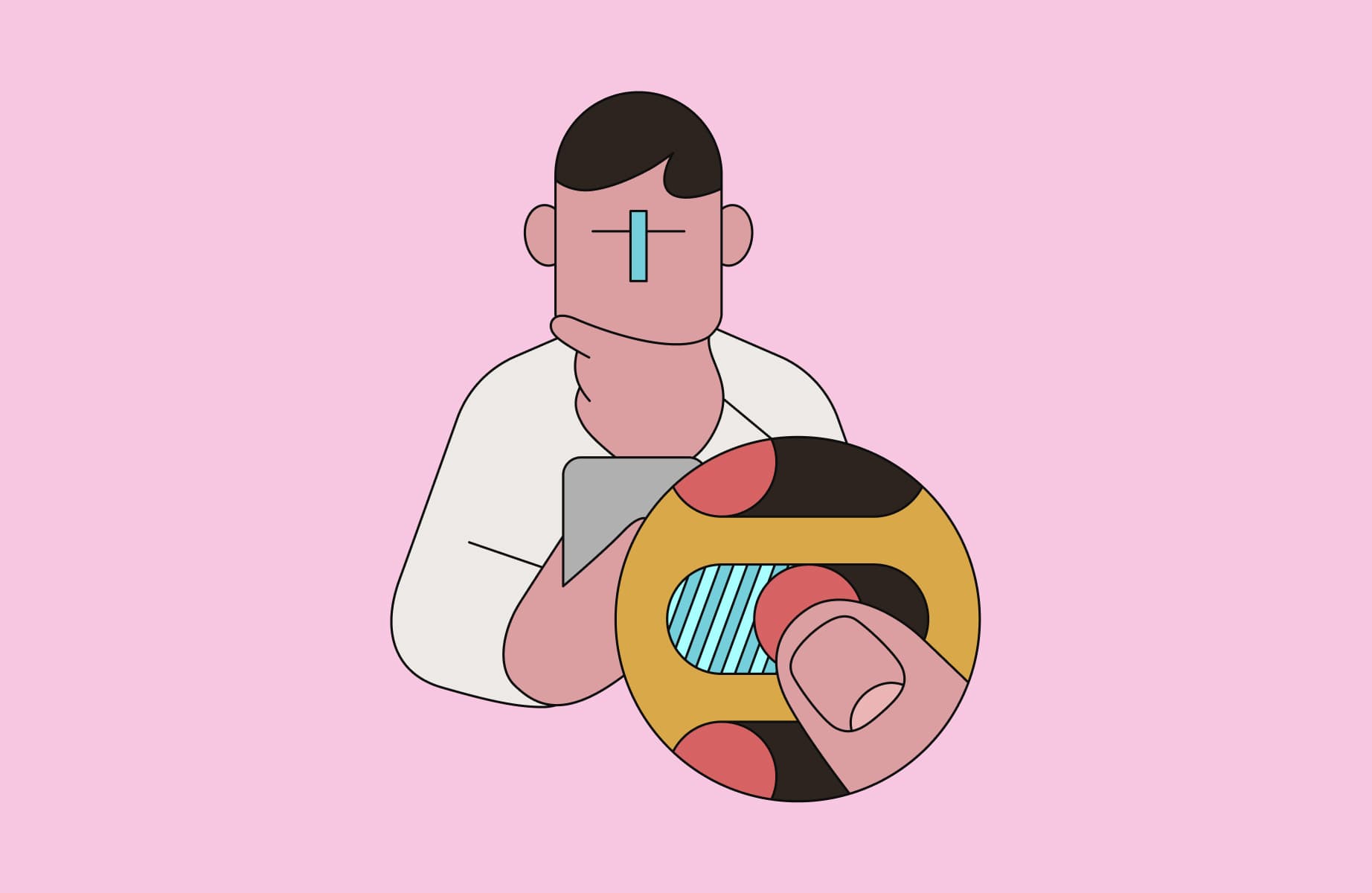Tired of frustrating meetings where you spend more time asking, “Can you see my screen?” and “Wait, where did you click?” than actually delivering key information? You’re not alone. A majority (65%) of employees say their team regularly experiences wasted time in meetings.
Video calls and screen sharing can help solve remote collaboration challenges, but only if your team uses the right tool for the right situation—whether it’s a quick screenshot or a more detailed screen recording.
In this article, we’ll explore the best screen capture software, combining both screen recording and screenshot tools, to help your team communicate more effectively and reduce those costly gaps in understanding.
7 best screen capture software for remote teams
These seven best screen recording software tools are ideal for replacing meetings and clearly communicating with coworkers.
1. Loom
An easy-to-use webcam and screen capture tool, Loom lets you easily create high-quality screen recordings and screenshots. Its intuitive editing features, like the built-in video trimmer and automatic removal of filler words and pauses with Loom AI, keep your messages focused.
Once you’ve finished recording, your Loom screen capture is instantly ready to share with a link. Now you can send your video through email or embed it on your company wiki website.
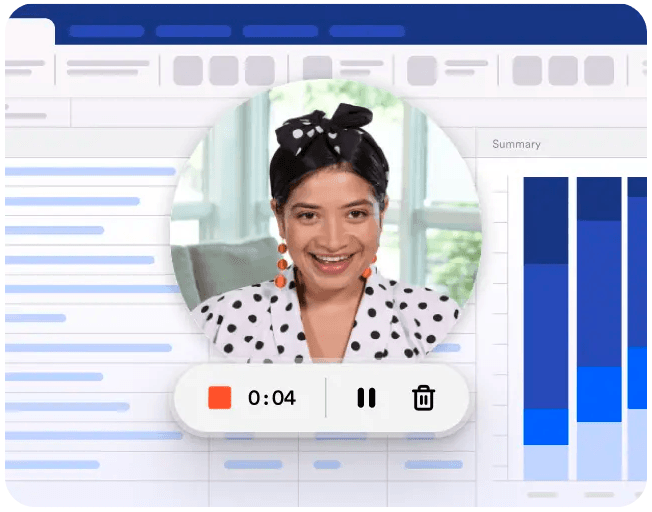
Features:
Easy-to-use screen capturing tools: Quickly take a screenshot or record your screen with Loom’s desktop app.
Intuitive editing: Trim, splice, and stitch your Loom videos with simple, yet effective editing tools. Loom AI ups the ante with automatic filler words and silence removal.
Comment threads: Share your screen capture and gather feedback from teammates with comment threads and emoji reactions.
Crystal clear messaging: Create the clearest message possible with mouse-click highlights and on-screen annotations. And since Loom records your webcam alongside your screen, nonverbal context like facial expressions add a human touch to your communications.
Transcripts and closed captions: Make sure your screen captures are accessible to everyone with automatic transcripts in 50+ languages as well as closed captions.
AI-powered optimization: Use Loom AI to record and share your screen more easily than ever. The AI enhances your audio and video, removing any filler words or long pauses and adding automatically generated video summaries so viewers get the clearest message possible.
Pros:
Auto-generated, shareable links mean there’s no wait time required.
Your screen captures are crystal clear in up to 720p on the free plan and up to 4K with paid plans.
Loom is compatible with the Chrome browser, iOS and Android devices, and Windows and Mac computers.
You can easily access your recordings in your Loom video library, so you can rewatch or re-share them at any time.
Cons:
The free plan restricts you to 25 screen captures of up to five minutes each.
Pricing: Loom offers a free plan, and paid plans start at $12.50 per user per month when billed annually.
2. Snagit
Techsmith’s Snagit screen capture app records, takes static or scrolling screenshots, and creates shareable recordings of your video calls.
Features:
Scrolling capture: Need to take a screenshot of a long webpage? No problem—Snagit scrolls vertically and horizontally to capture all the details.
Annotation tools: Add callouts, numbered steps, and arrows or zoom in on a specific part of your screen capture. Snagit also highlights your cursor and animates clicks while you record.
Sharing links: Quickly send coworkers your screenshot or recording with a shareable link.
Pros:
Snagit includes a comprehensive set of screen recording and screenshot tools.
Coworkers can add timestamped comments to your screen captures, streamlining further communication once you share your videos or screenshots.
Cons:
Snagit doesn’t have extensive video editing capabilities like stitching, trimming, or adding graphics.
Pricing: Paid plans start at $39 per year.
Prefer to try before you buy? Discover the best free screen recorders in this guide.
3. MangoApps Recorder (formerly TinyTake)
MangoApps Recorder is a free screenshot tool that also has webcam and screen recording capabilities.
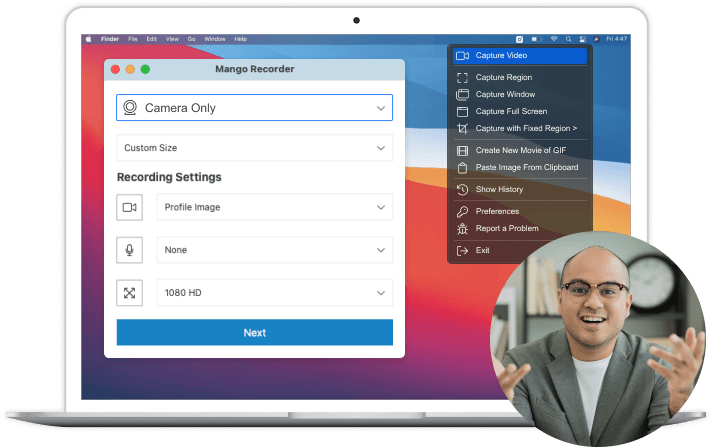
Features:
Annotation toolkit: Create the clearest message possible using MangoApp Recorder’s annotation tools that let you add text, highlights, and drawings.
Cloud storage: Store your screenshots and recordings in the cloud with the paid version, allowing you to organize them in a gallery or share and embed screen captures with links.
Custom shortcuts: Set up custom shortcut keys to capture your screen or webcam with the press of a button.
Pros:
The free plan provides a generous toolkit for creating images and videos.
Viewers can add comments to your screen captures to ask questions or provide feedback.
Cons:
The paid plan is pricey compared to alternative screen capture tools.
Pricing: MangoApps Recorder offers a free plan, and paid plans start at $99 a month.
4. Zight (formerly CloudApp)
Zight lets you quickly snap a screenshot or record a GIF or video to share with coworkers.
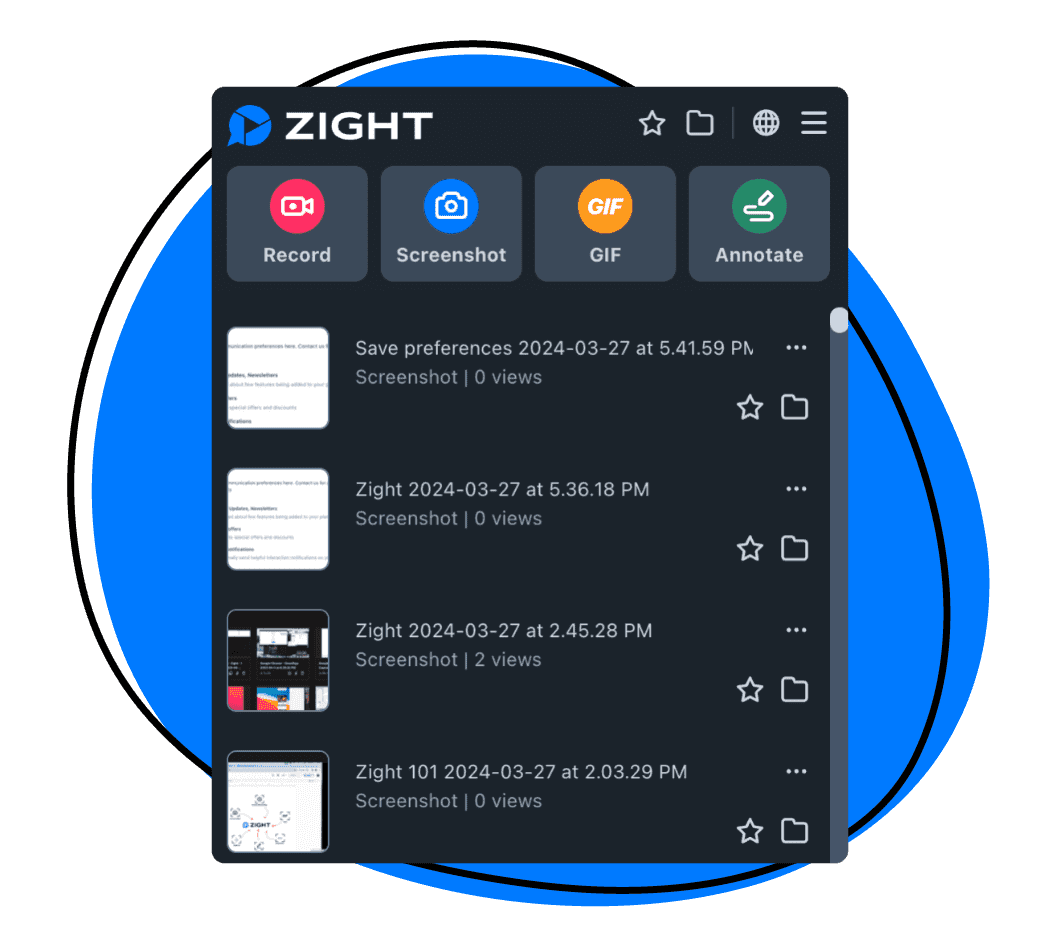
Features:
Shareable links: Choose who can view your link, share it via email or social media, or embed it in an email.
Organize in folders: Save your Zight screen captures in folders to make searching and sharing easier.
GIF creator: Quickly create 15-second GIFs to share fun moments or document steps in a process.
Pros:
Zight works as a Chrome extension or as a desktop or iOS app.
Zight AI automatically generates titles, summaries, transcripts, and captions.
You can set an expiration date on your videos.
Cons:
Only the Enterprise plan offers captions and transcriptions.
Usage can become clunky, especially since the free plan lacks editing and annotation tools.
Pricing: Zight offers a free plan, and paid team plans start at $8 per month when paid annually.
Compare Loom and Zight head-to-head: Find out which screen capture tool offers the best features with the Loom vs. Zight (formerly CloudApp) guide.
5. ScreenPal (formerly Screencast-O-Matic)
Need a quick solution for capturing your screen? ScreenPal offers a free screenshot and recorder that doesn’t require you to create an account.
Features:
Screenshot capture: Take free screenshots, annotate them, and share instantly for quick communication.
Video editor: Use the free video editor to add transitions, animations, and overlays, or cut and crop your recording.
Storyboards: Create the perfect educational video with storyboards and a teleprompter.
Pros:
The paid plans include interactive features like quizzes and CTA buttons.
Heatmaps and content trends help you analyze video performance.
ScreenPal plays your videos in up to 4K resolution with paid plans.
Cons:
The free plan doesn’t include automated captions.
You’ll need a paid plan to integrate with Teams, Webex, and Zoom.
Pricing: ScreenPal offers a free plan, and paid plans start at $3 per month for a single user.
6. Screencastify
While primarily an education-focused video tool, Screencastify’s screen recording and screenshot features also promote remote team collaboration.
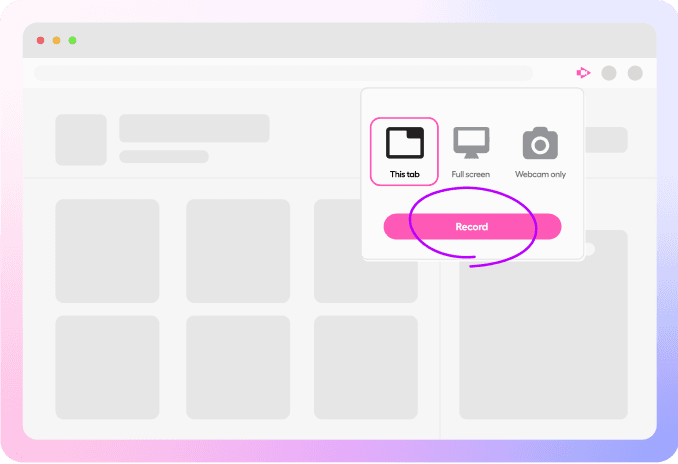
Features:
Real-time pen tool: Keep everyone on the same page by annotating your screen with the pen tool.
In-video questions: Promote interactive conversations by adding questions to your screen captures.
AI assistant: Improve accessibility with AI-generated captions and translations in 50+ languages.
Pros:
Numerous quiz and assignment tools promote viewer engagement.
Detailed analytics help you see which videos your colleagues access most.
The free plan includes basic video and audio editing tools.
Cons:
The free plan limits you to 10 video recordings.
Screencastify focuses on education features rather than collaboration tools.
Advanced screenshot annotation and sharing features are only available in the paid plan.
Pricing: Screencastify offers a free plan, and paid plans start at $7 per user per month when billed annually.
Not sure Screencastify is the one? Discover why remote teams love Loom in the Loom vs. Screencastify comparison.
7. Camtasia
TechSmith’s Camtasia is a desktop screen capture app that includes features to capture your audience’s attention, making it a promising tool for training and education.
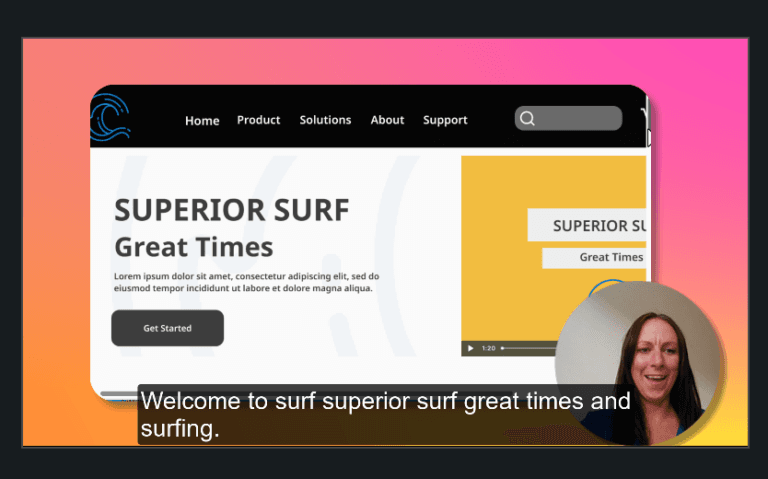
Features:
Customizations: Drag-and-drop transitions, choose a template, or add royalty-free assets to customize your recordings.
Cursor and keystroke recording: Help viewers follow along with cursor enhancements that improve visibility, plus indicators that display any keys you press while recording.
AI video editor: Use the Camtasia Audiate AI to generate a script, transcribe and translate your content, and edit your screen capture.
Pros:
Numerous customization assets help you create engaging screen recordings.
Multiple video editing features polish your clips to create professional presentations.
Camtasia offers AI-powered editing, script writing, translation, and voiceovers.
Cons:
Access to screencast, screenshot, and video collaboration feature requires a paid plan.
There’s no browser extension available for quick recording.
Pricing: Camtasia starts at $179.88 per year for a single user.
Find out how Loom and Camtasia compare: See features head-to-head in the Loom vs. Camtasia guide.
What to look for in screen capturing software
To get the most out of your new screen capture software, look for tools that match your team’s needs and offer these features:
An intuitive, easy-to-use interface that lets you take a screenshot or record your screen in just a few clicks
Multiple recording options like capturing system sounds and audio, recording a specific area, or recording your entire screen
The ability to record audio and video, then share recordings—preferably with a link—to avoid long rendering times
Basic editing features for trimming videos, annotating, and highlighting your cursor
Storage and organization options for creating a library of team messages
Compatibility with multiple device types plus integrations with other tools you regularly use, like project management software
Security and permissions features to lock down access to your videos if needed
Is there a best way to capture your computer screen?
There isn’t necessarily a “best” way to capture your screen, but you do have two main options to choose from:
Built-in screen capture tools like Xbox Game Bar and MacOS’s QuickTime Player
Third-party software solutions like Loom
Both options offer advantages like capturing your body language and tone of voice. Grammarly’s 2023 State of Business Communication report found that a positive tone results in quicker responses and higher quality responses.
Built-in tools might do the trick if you’re in a hurry. However, screen capture software like Loom makes it easier to record and share professional-looking videos in minutes.
Why you should use a screen capturing app over native tools
You might think that because your Microsoft PC or MacBook already has built-in screen capture tools, you don’t need third-party software. But while creating a Mac screen capture or taking a screen capture on Windows is simple, it might be too simple.
Native tools lack recording and editing features that help you create clear, high-quality screen captures. Plus, sharing recordings made with native tools may lead to headaches like giant file sizes or email attachment limits.
How Loom makes screen capture so easy
Loom pairs ease of use with high-quality production tools so you can create polished screen captures without hours of work or specialized skills. Auto-generated video links let you quickly share your recordings with coworkers, while comments and emoji reactions let everyone continue the conversation asynchronously.
Whether you’re creating videos for sales outreach, team communications, or project feedback, Loom makes screen recording easy.