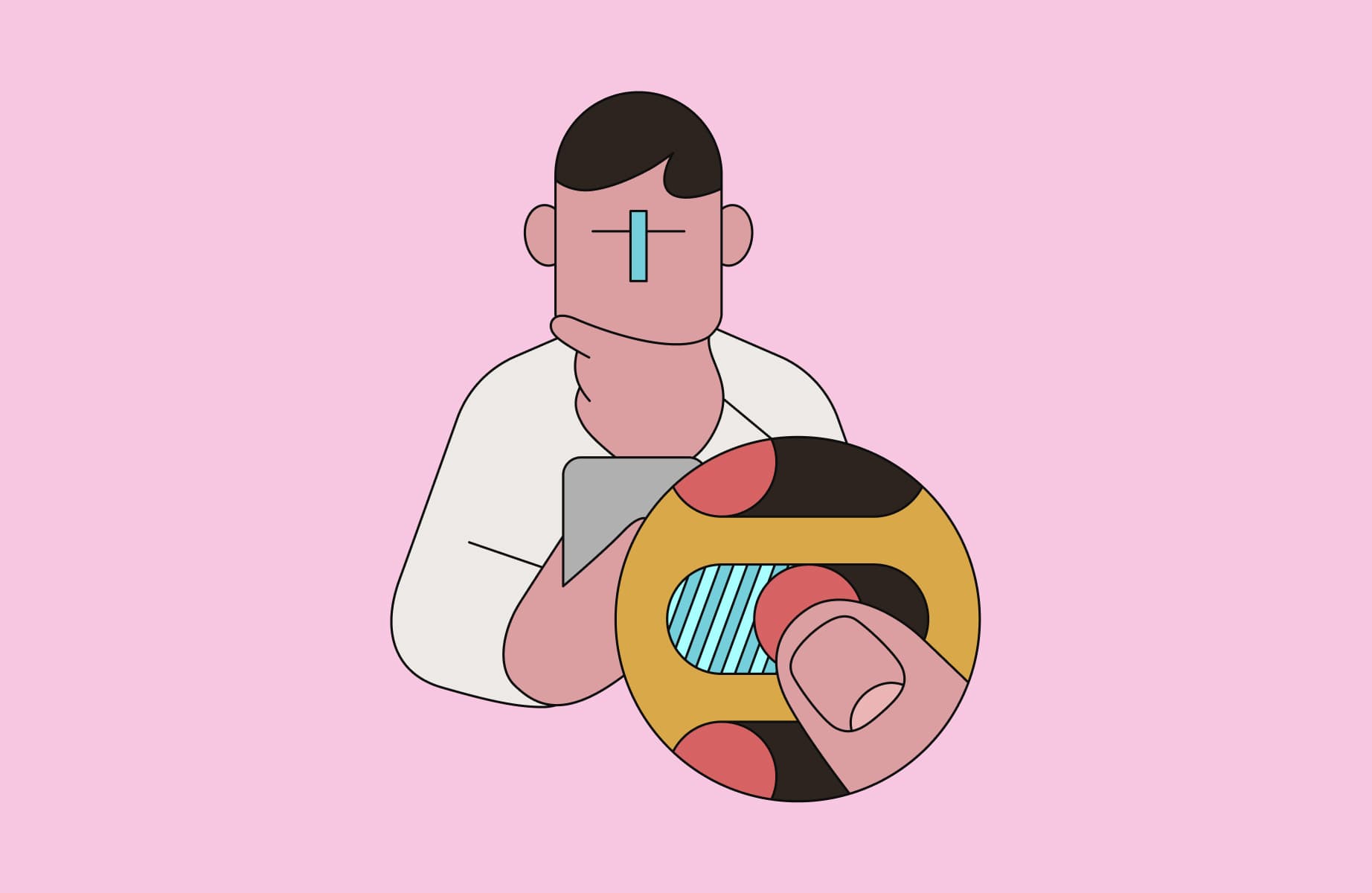Do you sometimes watch a video and think, “This part is pure gold. I need to share it?” That moment of laughter, surprise, or pure joy deserves more than just a fleeting glance. Turn it into a GIF.
Thanks to their easy-to-share nature, GIFs are a powerful tool for engaging your audience, expressing emotions with a touch of humor, and potentially even going viral.
But how do you actually make one?
Learn how to create a GIF from a video using your phone and web browser, along with the best tools and tips to make the process easy.
How do you convert a video into a GIF?
GIFs are silent, bite-size animated images looping endlessly without sound, making them perfect for capturing quick reactions. Imagine a love child of a video and a photo and you’ve got a GIF.
Here’s a GIF meme you’ve likely seen countless times. It’s so recognizable that it turned into a cultural icon.
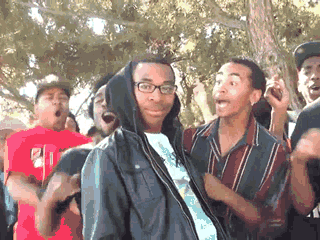
While GIFs might seem like complex creations, turning your videos into GIFs on your devices is surprisingly easy.
Ready to turn your videos into bite-size, shareable loops? Here are some ways to do so.
Creating GIFs from videos on iPhone
There are several ways to transform your iPhone videos into GIFs.
Using iPhone’s Shortcuts app
Thanks to Apple’s dedicated Shortcuts app, you can create GIFs from videos on your iPhone using the following steps:
Open the built-in Shortcuts app on your iPhone. If you don’t have this free app from Apple, you can download it from the App Store.
In the search bar of the app’s Gallery tab, search for “Video to GIF.” Tap on the Shortcut and then “Add Shortcut.”
Click on the Shortcut and select the video you want to convert into a GIF. Trim the video if needed.
The newly created GIF will be saved in your Photos app. Or, you can save it to the “Files” folder.
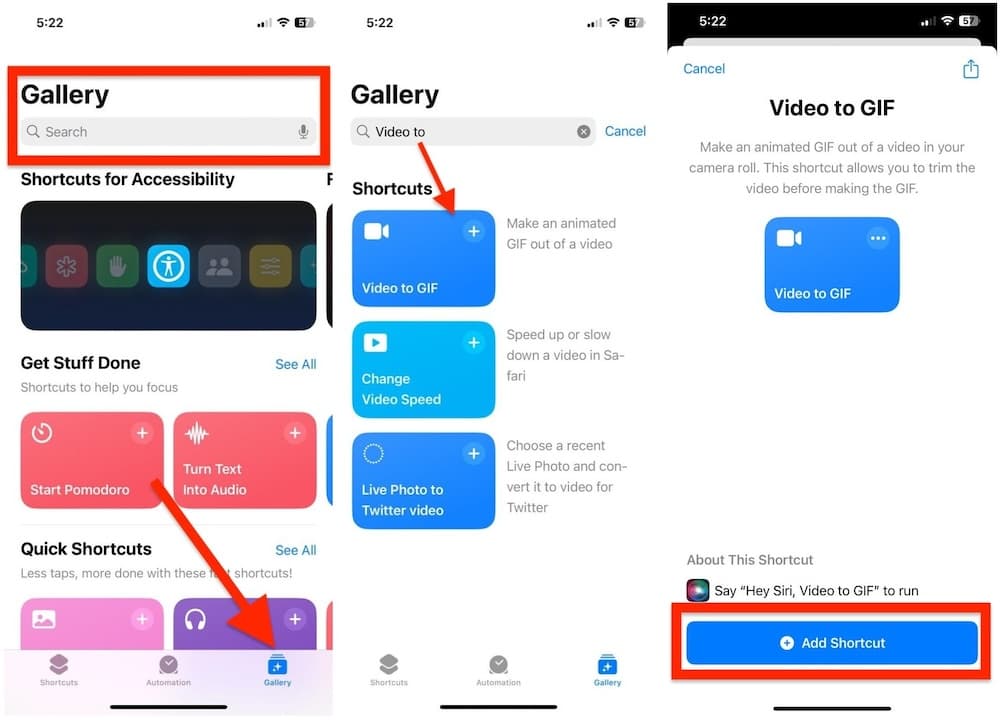
The “Video to GIF” shortcut will help you turn any video in your camera roll into a GIF. It also works as a handy video trimmer, allowing you to trim your video before creating the GIF.
Using third-party apps like GIPHY
If you want more advanced features for creating and editing GIFs, you can install a dedicated third-party GIF app on your iPhone. GIPHY—a classic for discovering, sharing, and creating GIFs—is among the most popular choices.
Here’s a quick step-by-step process to help you convert video into a GIF using GIPHY:
First, install and sign in to GIPHY.
Next, tap the “+” icon to start creating a new GIF. Tap “Continue” to allow GIPHY to access your camera and microphone.
Once you give access, click on the gallery icon and select the video you want to transform into a GIF.
Access edit options from the bottom panel—you can trim your video and even add captions, stickers, or filters to personalize it.
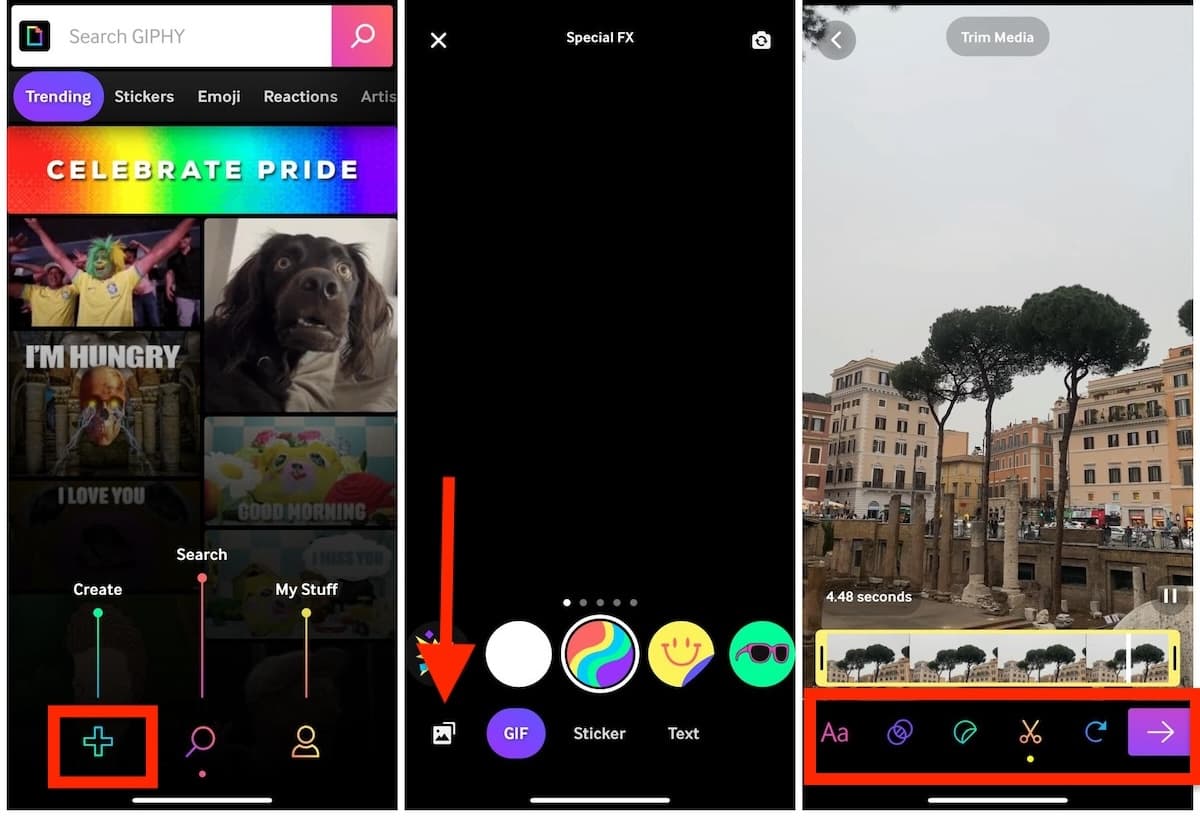
Once you’re happy with your creation, tap the “Arrow” and then the “Share GIF” option to save the GIF to your device. You can also share it on social media platforms, messaging apps, or wherever you like.
Creating GIFs from videos on Android
Unlike iPhone, Android does not have a built-in app for turning a video into a GIF. However, the GIPHY app is a solid way for Android users to create GIFs from videos.
The process is similar on both Android and iPhone, so you can follow the steps above. The overall workflow and functionality remain the same.
Creating GIFs from videos on a desktop
Several websites offer free GIF creation tools that work directly in your web browser. Popular options include Ezgif and GIPHY.
Creating GIFs from videos on the desktop using the Ezgif app
Head to the Ezgif’s website and follow these steps to transform video content into GIFs on your desktop:
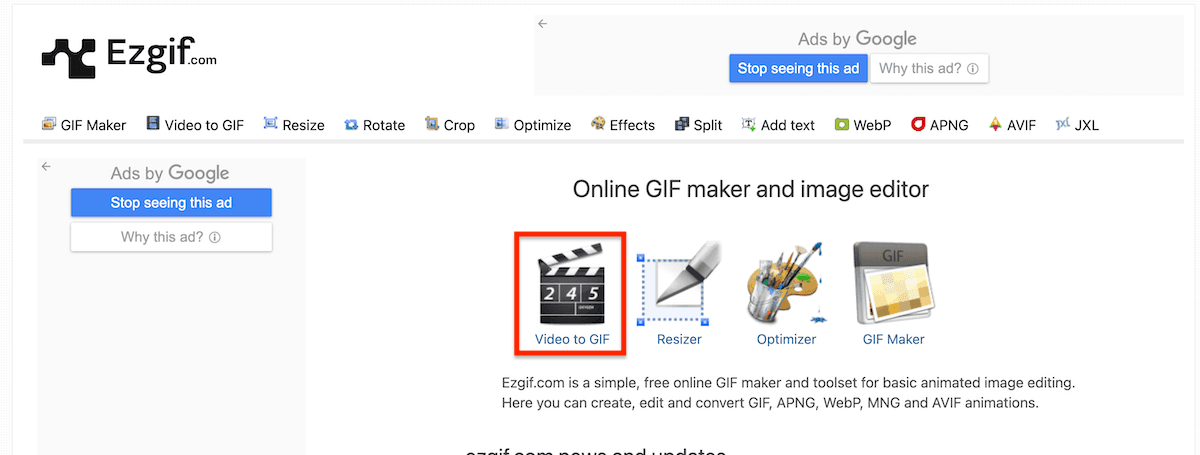
Once on Ezgif’s web page, select the “Video to GIF” option.
Now, either upload your video from your computer or enter the direct video URL.
You can then trim your video to choose only the desired portion and adjust settings like the size and frame rate.
Finally, click “Convert to GIF” and then “Save” to download it to your computer.
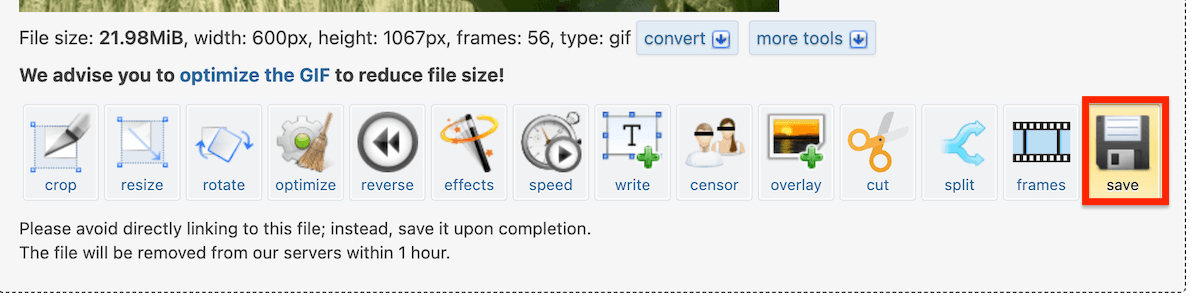
You can further optimize the GIF to reduce file size, add effects, or add overlays.
Using Loom to record your screen and create GIF thumbnails
Loom is primarily known for its screen recording capabilities, but it also offers a handy way to turn the first few seconds of your video recordings into animated GIF covers.
Here’s how you can use Loom to record yourself or your screen and turn a portion of that recording into a GIF:
Record your screen: Use Loom to record the action you want to capture as a GIF. This could be a software demo, quick feedback, or anything else you can see on your screen. The video automatically gets saved in your Loom library.
Trim and edit: Once your recording is complete, trim your video to the desired length using Loom’s instant editing tools.
Go to your library: Open your Loom library and select the video to which you want to add the GIF preview.
Open the settings tab: In the video’s side panel, click the “Settings” tab.
Toggle Animated Thumbnail: Under the “Enhancements” section, simply toggle the “Animated Thumbnail” option to “On.”
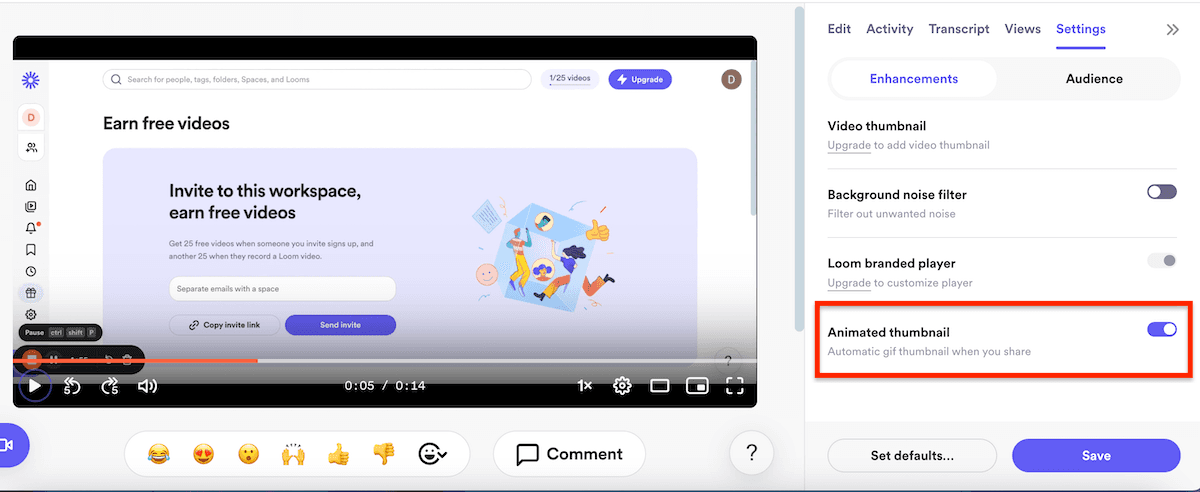
And that’s it—Loom will automatically create a GIF preview using the first few seconds of your video recording. Now, when you or someone else views the video in your library, the animated GIF will play on hover, giving them an idea of what’s to come.
4 GIF converter tools for easy GIF creation and sharing
Ready to transform your videos into eye-catching GIFs? Here are some GIF converter tools to help you with the process.
1. Loom
While primarily known as a screen recording and video creation platform, Loom has a hidden talent for GIF creation. It helps you create GIF previews that give your viewers a sneak peek of your video’s content or simply start with a friendly wave.
It’s like a video trailer but in GIF form—informative and sure to grab attention. This dual functionality makes Loom especially suitable for creating engaging training videos and tutorials.
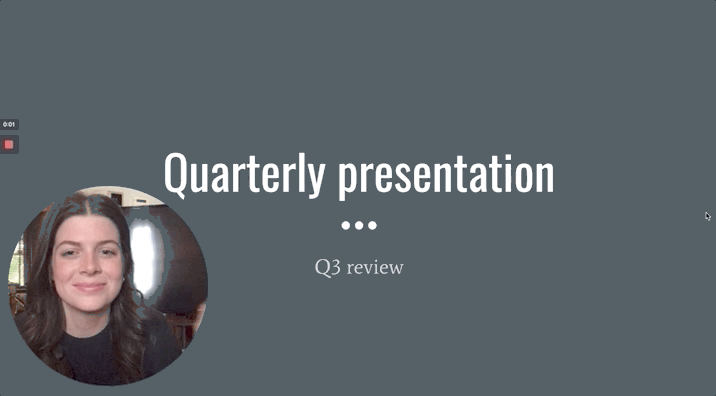
Features:
Screen and cam recording: Record your screen, webcam, and microphone simultaneously to create engaging videos.
Instant sharing: Easily generate a shareable link for your recordings and GIF preview.
Animated thumbnails: Create animated, GIF-based thumbnails with a single click.
Video editing: Trim and edit your video before you create GIF previews.
Pricing: Loom has a limited free version. For more advanced screen recording features, paid plans start at $12.50 per user per month when paid annually.
2. Adobe Express
Adobe Express has a nifty GIF tool that lets you convert your video into a GIF with a few clicks—for free. Just upload your video, select the file size, and your GIF will be ready to download.
It’s perfect for people looking for a straightforward and quick way to create a GIF without getting overwhelmed by multiple options or downloading an app.
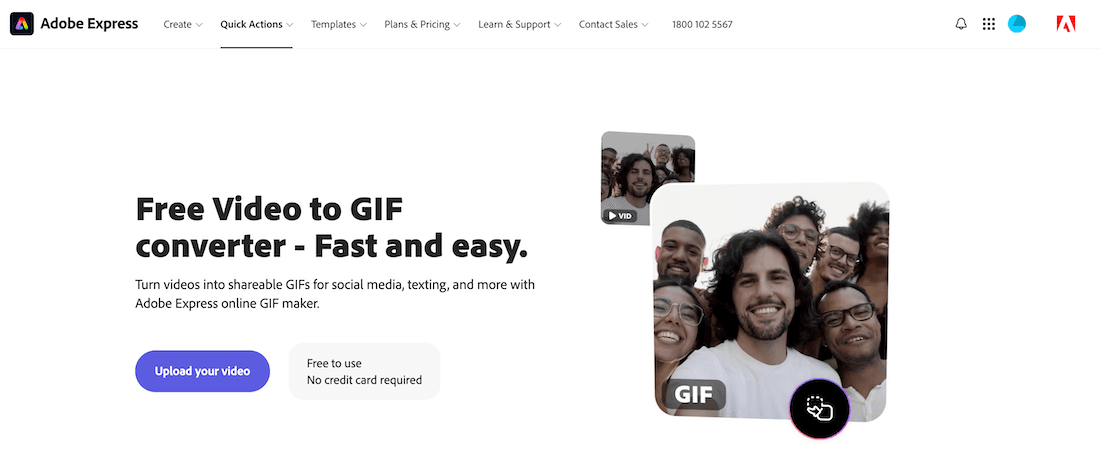
Features:
Basic editing: Trim your video to select the precise section you want.
Customization: Adjust the GIF’s size and quality.
Quick sharing: Download the GIF with a single click and share it wherever you want.
Pricing: Free.
3. Ezgif
Ezgif is a free online GIF editor and converter that allows you to upload video files, select the desired portion, and turn the video into a GIF animation.
It lets you adjust the frame rate and quality, add captions or stickers, and optimize the GIF’s file size for faster loading.
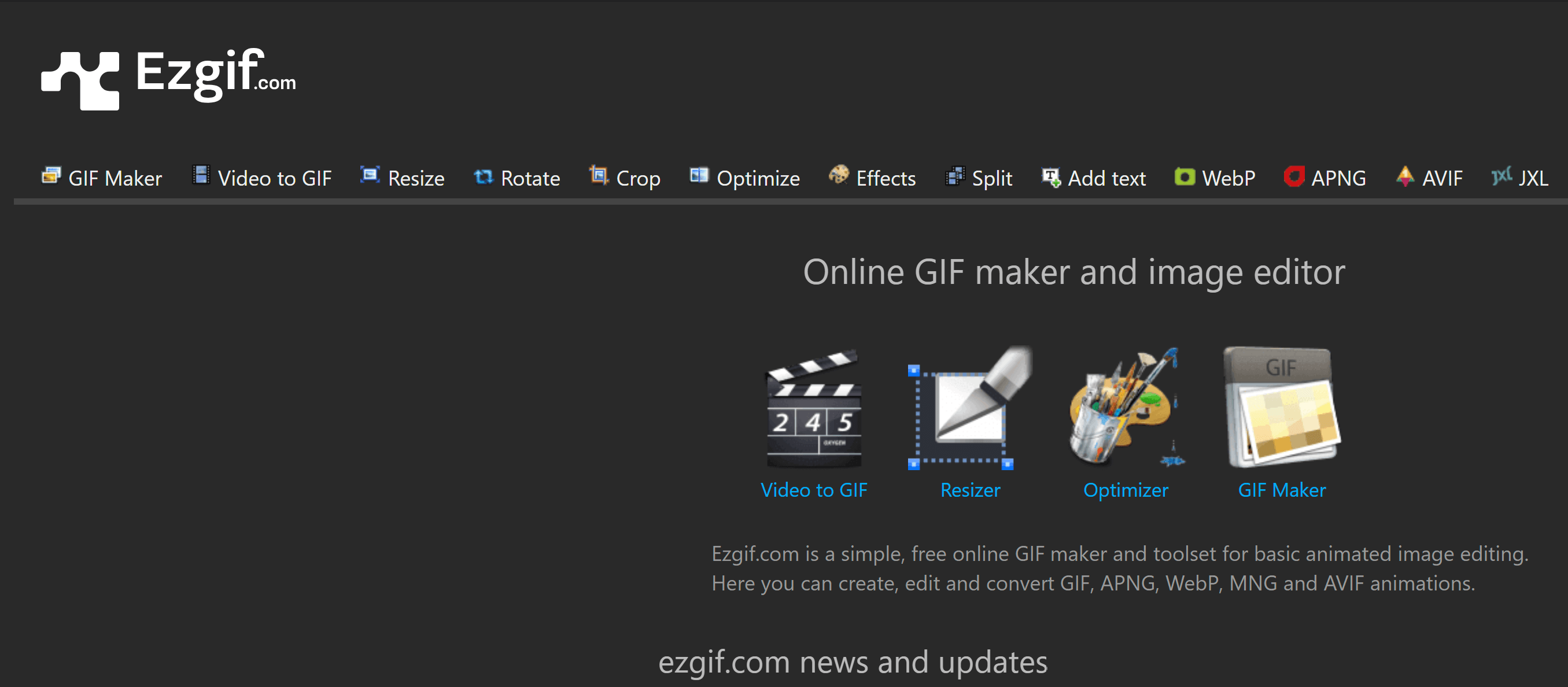
Features:
Advanced editing options: Trim, crop, resize, rotate, add text, change speed—you name it, Ezgif can probably do it.
GIF optimizer: Compress your GIFs to reduce file size without sacrificing quality.
Effects and filters: Make your GIF pop with everything from color adjustments to artistic overlays.
Pricing: Free.
4. GIPHY
GIPHY is a one-stop shop for all things GIF. It’s available as a web-based platform and a mobile app and lets you create, browse, and share GIFs. All you need to do is upload your video or paste a URL to transform it into a GIF.
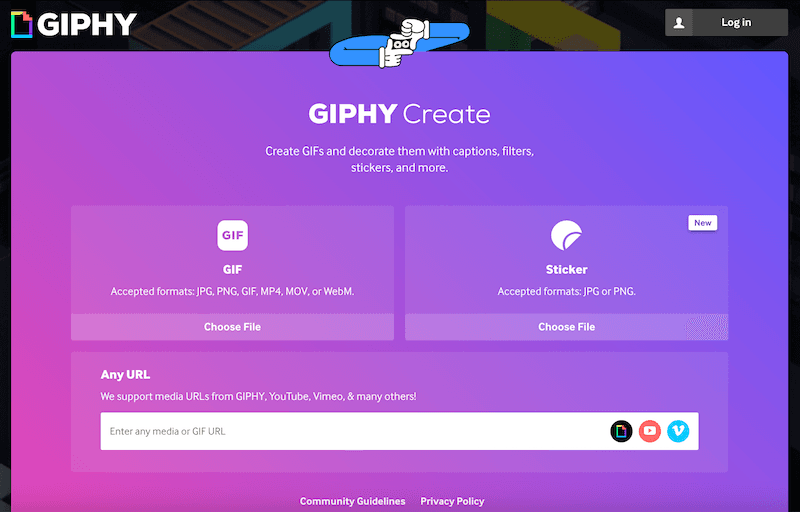
Features:
Extensive GIF library: Access a huge collection of GIFs to use or find inspiration.
Customization options: Add text, stickers, filters, and even draw on your GIFs.
Social sharing: Share your GIF with anyone you want on multiple platforms directly from GIPHY.
Pricing: It’s free to convert your videos to GIFs, and the library has both free GIFs and GIFs to purchase.
Tips for creating engaging GIFs
Creating truly engaging GIFs takes more than just converting video clips. Here are some quick tips to help you create engaging GIFs:
Keep it simple and short. GIFs are like the tweets of the video world. They should be short and impactful, with a sweet spot between three and six seconds—enough time to show a reaction, a funny moment, or a demo step. Longer GIFs are not only less engaging but also cumbersome to load.
Highlight one moment or reaction at a time. Don’t overcrowd a single GIF with too many elements or steps. You have videos for that. GIFs are designed to let one moment shine. Imagine turning Usain Bolt’s winning moment into a GIF. A GIF of Bolt crossing the finish line has more viral potential than a video of the entire race.

Use text wisely without overdoing it. GIFs are a visual medium, so avoid filling them entirely with text. It’s best to avoid text on GIFs altogether, but if you’re using it, make it concise, bold, and easy to read.
Make sure it loops smoothly. You want viewers to be able to watch your GIF over and over again with a seamless transition. There shouldn’t be that jarring “restart” feeling. At the very least, you’ll need to trim your video carefully, but you can still look for GIF editing tools like Ezgif for loop optimization.
Optimize frame rate. The idea is simple: find the sweet spot where the animation looks smooth but the file size isn’t too big. Too many frames can make the file large, while too few can make it choppy.
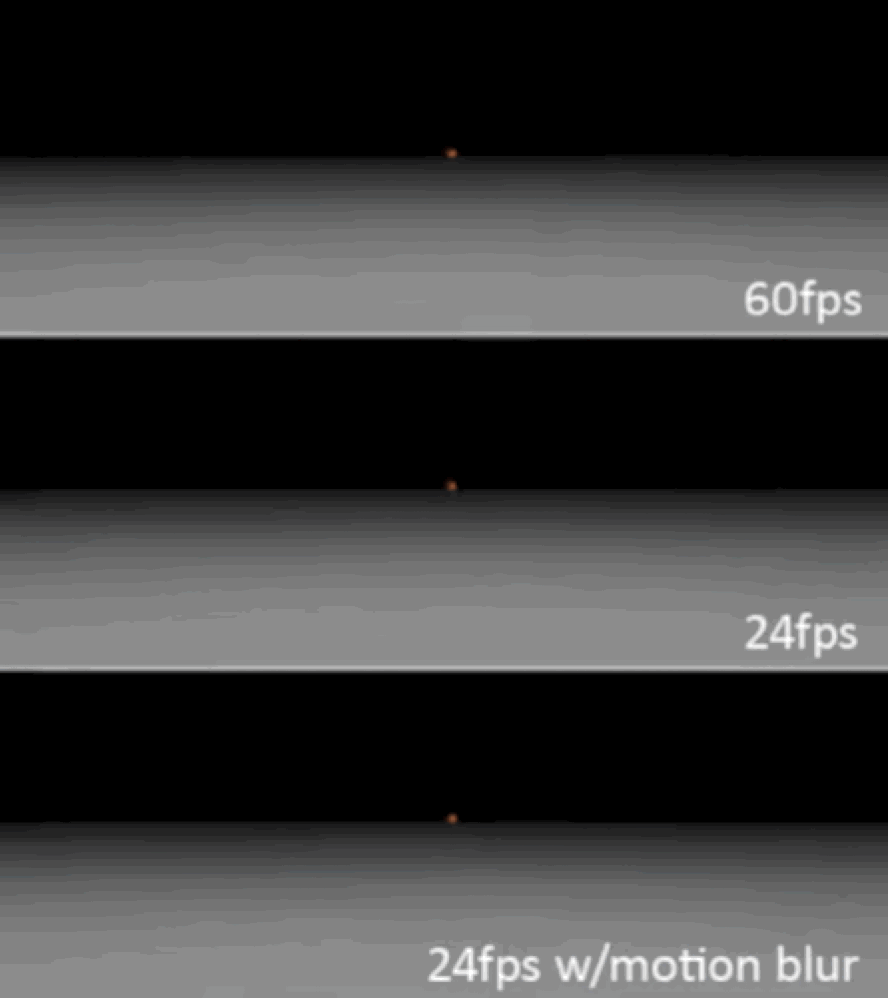
Reduce file size without compromising quality. To ensure your GIF loads immediately, keep the size at a minimum without making it appear pixelated. You can use GIF compression tools like Ezgif or GIF Compressor to reduce file size without sacrificing quality.
Finally, don’t forget to test and optimize your GIF file to ensure it looks good on different devices and operating systems.
It’s your turn to make GIFs from videos
What catchy tunes are to music, GIFs are to short-form content—they’re short, sweet, and shareable.
Thanks to user-friendly tools available for iOS, Android, and computers, creating and sharing your own GIFs is easier than ever. Tools like Loom go a step further by combining screen recording with automatic GIF creation, adding extra personality to your online video content.
Ready to inject some life into your online content and make it stand out? Start your free trial today to create and share engaging GIFs with Loom.