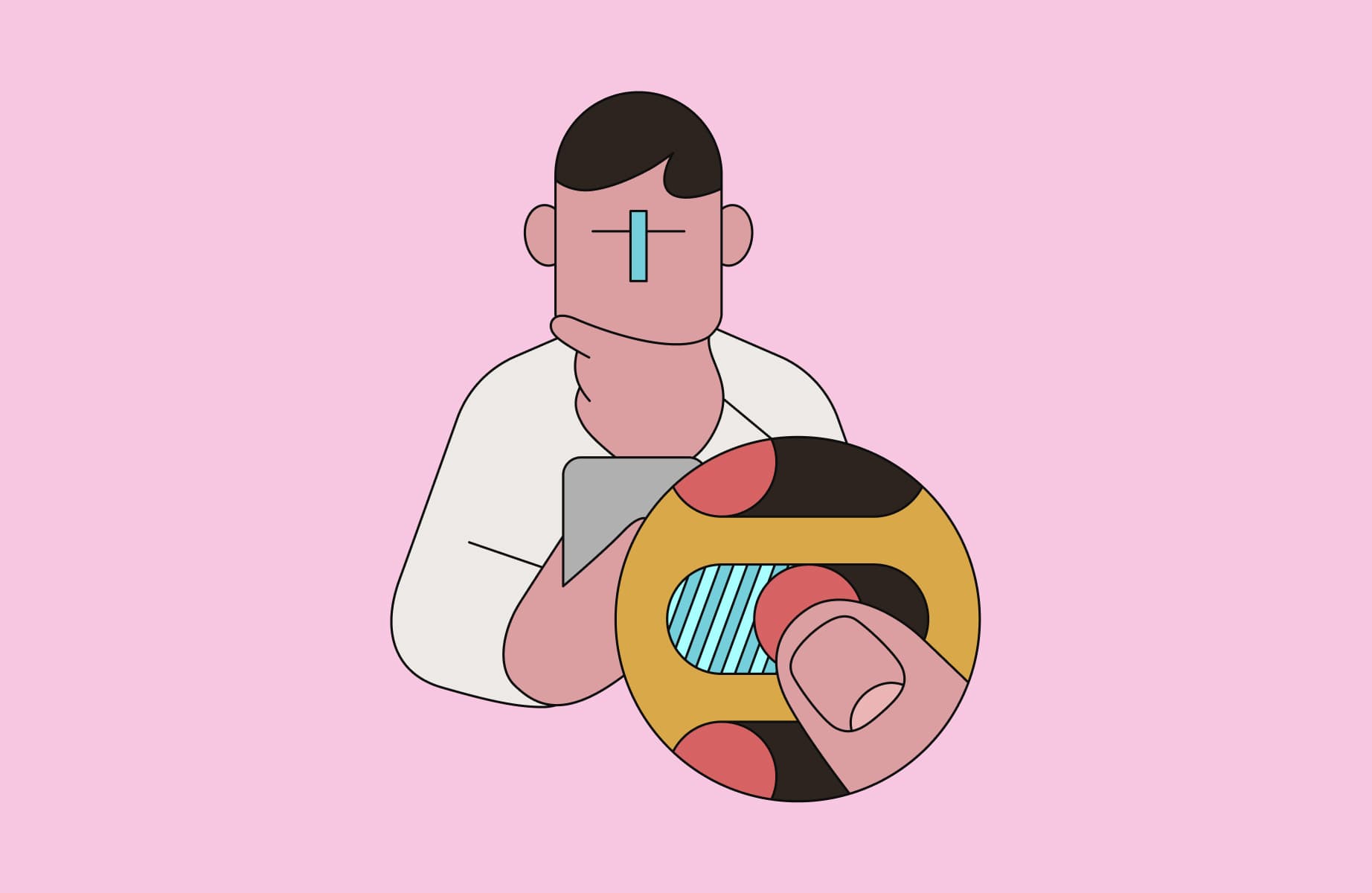You’ve spent hours on a pitch deck for a sales meeting or an important presentation. Now you’re almost ready to showcase your product or present an idea. But when you add a video link, it looks like a serial code, and you have to leave the presentation to watch it, which will distract everyone involved and disengage them from the flow of your value proposition. It’s a hassle to include videos in Google Slides without embedding them.
While it’s fairly straightforward to embed videos from YouTube and Google Drive, those aren’t your only options. In fact, they’re just one part of your slideshow preparation. The right solution can help you do it all: record, edit, share, and embed your videos.
Learn how to embed videos from YouTube and Google Drive and use a video tool from start to finish as you prepare for your presentation—no matter if your workplace is remote, hybrid, or in-office.
Different video sources and ways to embed a video in Google Slides
There are several ways to insert a video into your Google Slides:
Embed a video from YouTube: You may already have a published video to share, or a video creator has content that supports your presentation. You can embed those videos from YouTube to Google Slides.
Embed a video from Drive: If you have an original video or file uploaded to your Google Drive, you can easily add it to your slides.
Insert any link via hyperlink: While you might not be able to watch the video within the presentation, you can paste a link within your slides and then format it to show a clear title rather than a raw link.
Embed a video from Loom: You can record a POV video presentation that captures your ideas with rich, polished context. Easily upload your Loom videos into Drive for a quick Google Slides embed, or add the shareable link.
Find out how to complete each embed through the step-by-step instructions below.
Embedding a video from YouTube
You can copy a link from YouTube or search for the video within Google Slides. Follow the instructions below to embed a video from YouTube to Google Slides:
1. Go to YouTube and use the search bar to find and choose the video you want to embed.
2. Click the Share button under the YouTube video title.
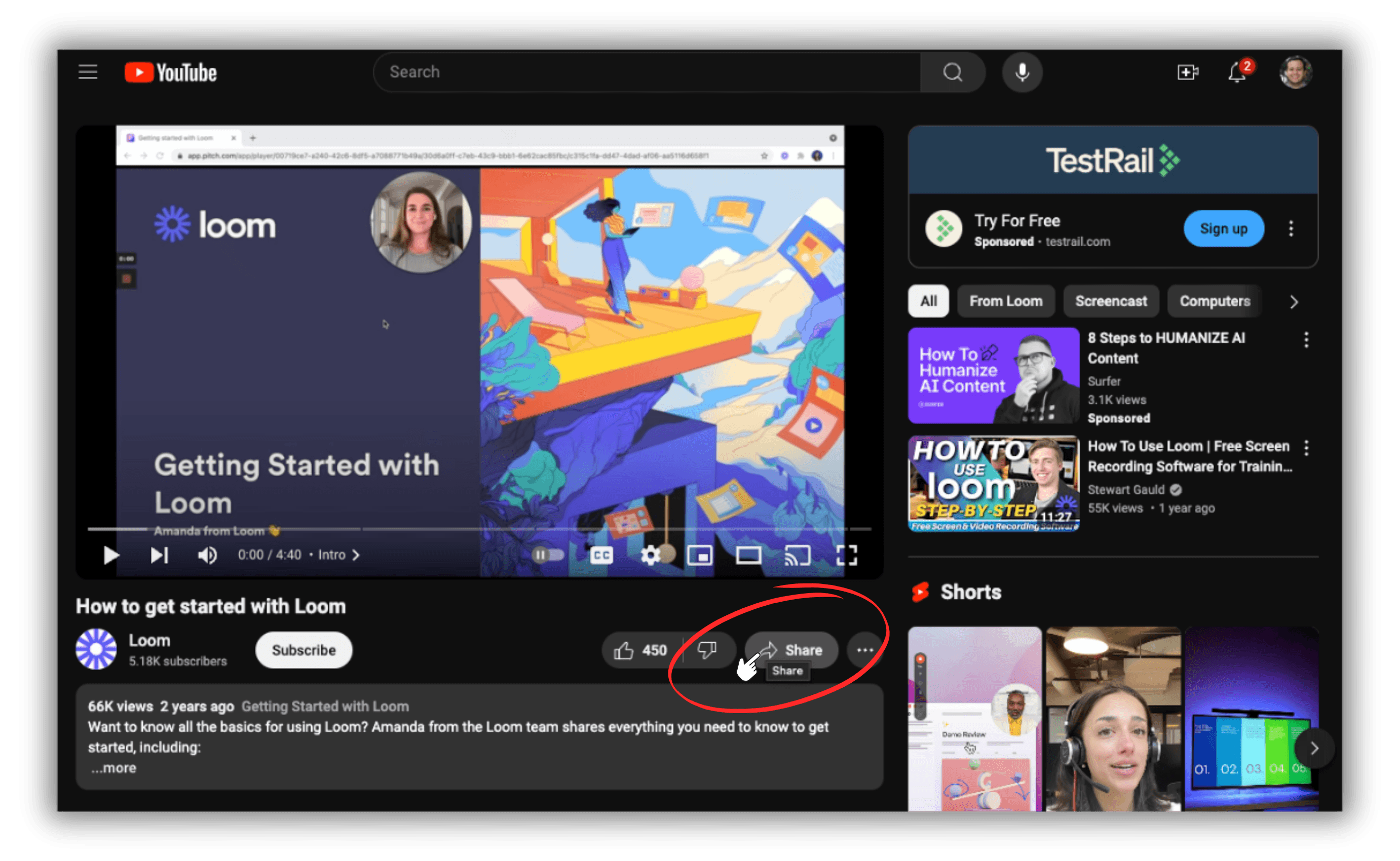
3. Click the “Copy” button on the right side of the popup window to copy the YouTube URL.
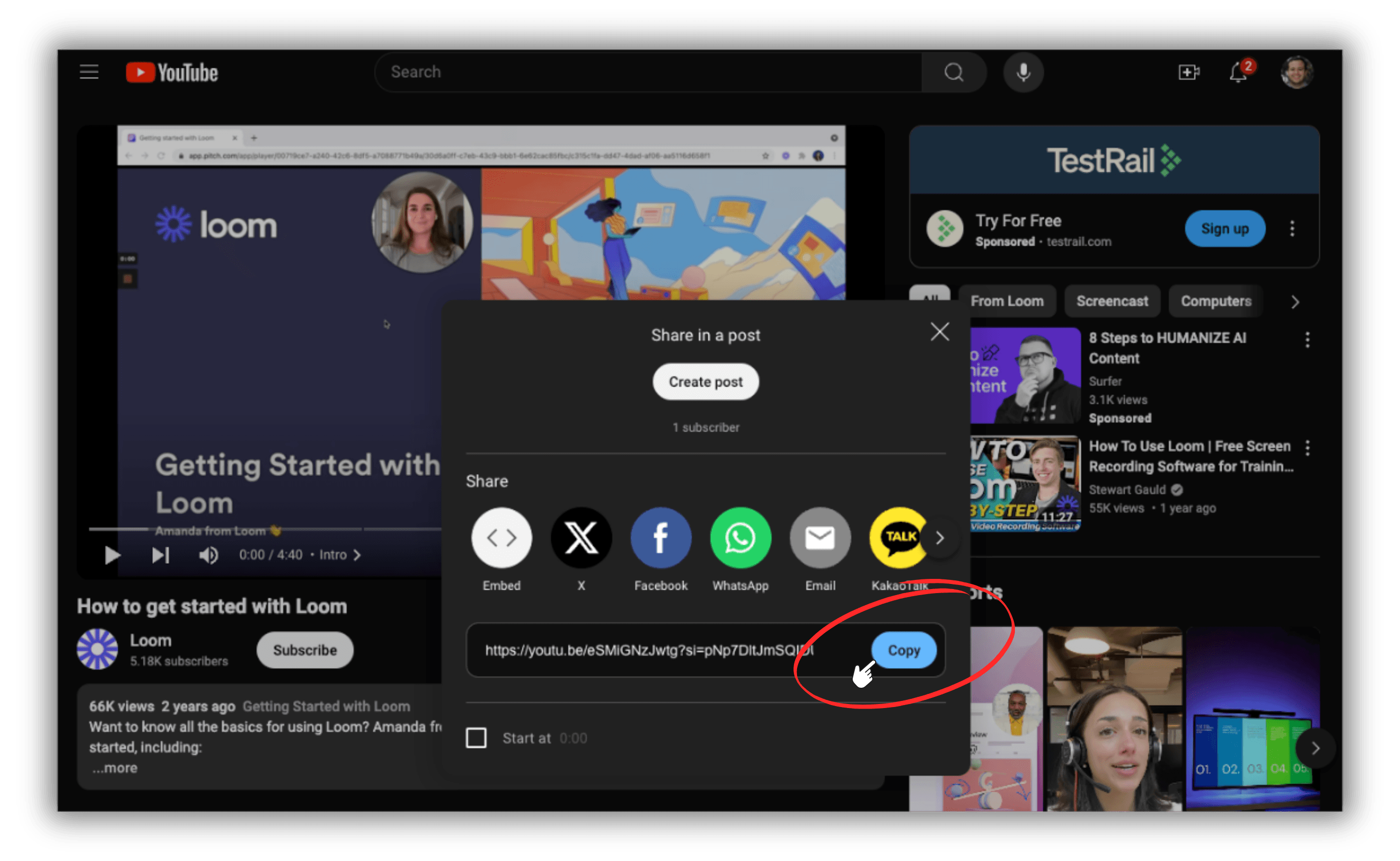
4. Open Google Slides and choose your presentation file.
5. In the menu on the top left of your screen, select the “Insert” option.
6. After you see the drop-down menu, click “Video.”
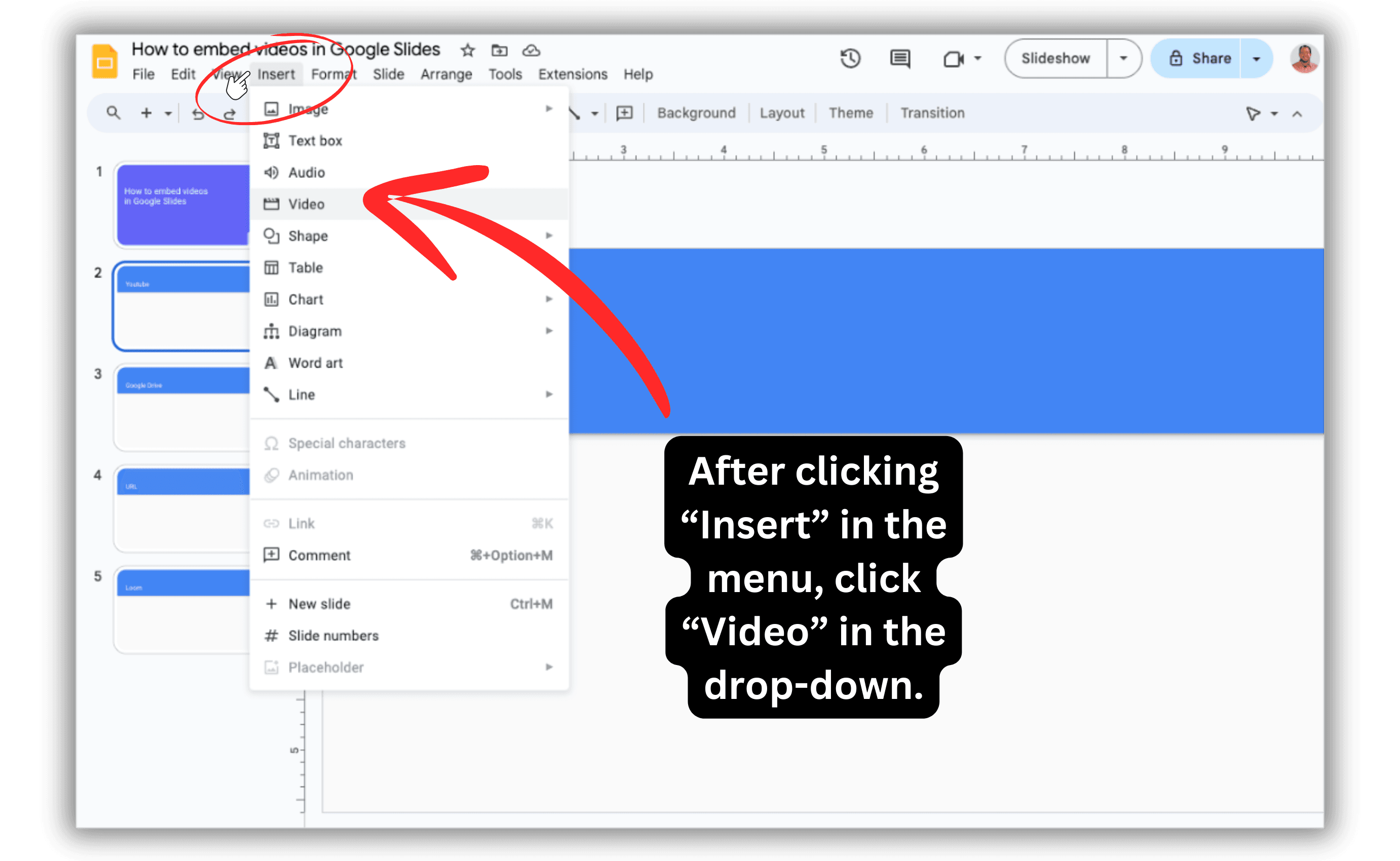
7. You will see a search bar. Paste the specific video URL into it and hit “Enter” on your keyboard.
Pro tip: You can also search for the title of the YouTube video.
8. There should now be a video that looks like a traditional embed with a picture and description. Click on the video and then select “Insert” in the bottom right corner.
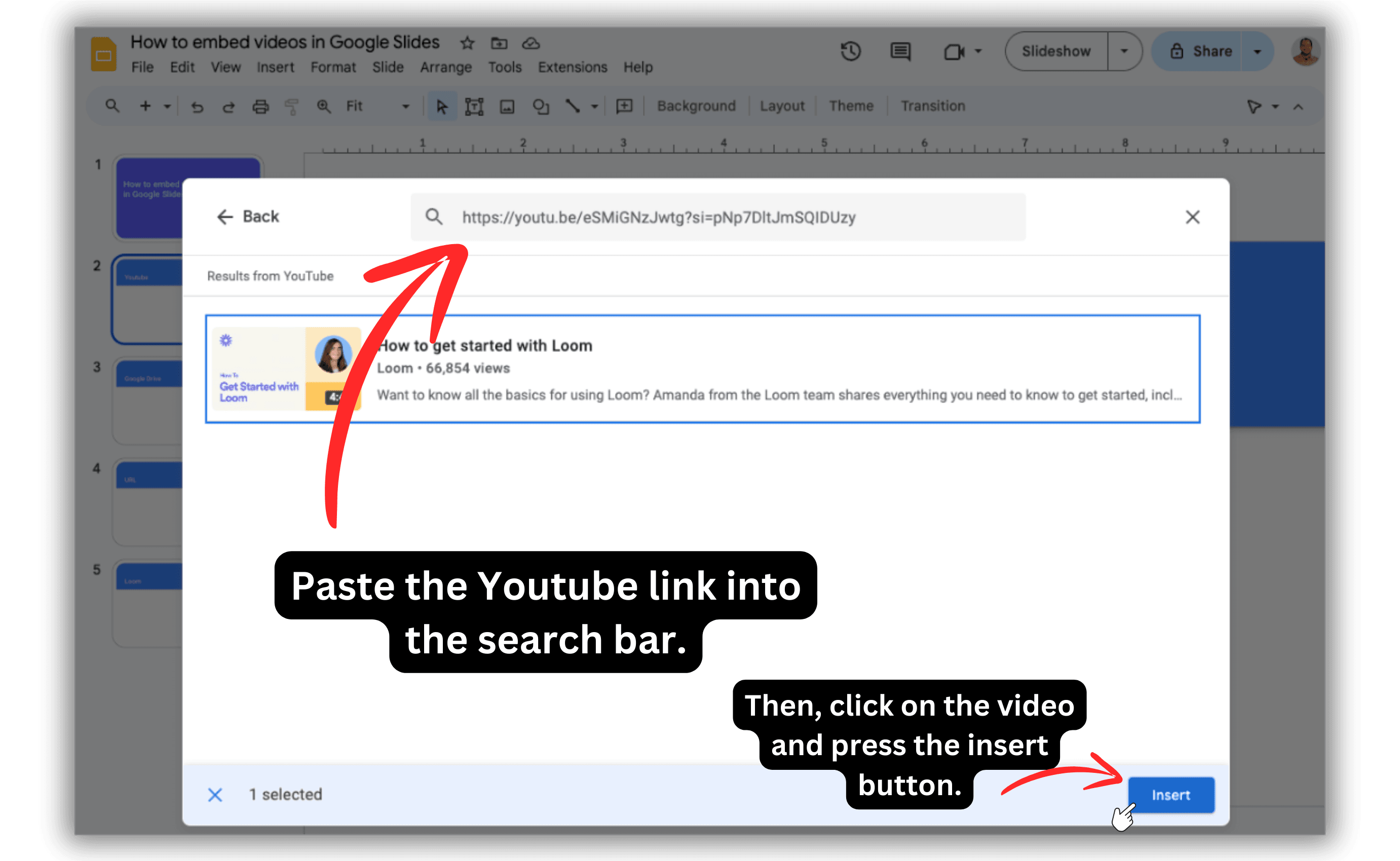
9. You should now see the embedded YouTube video in your Google presentation.
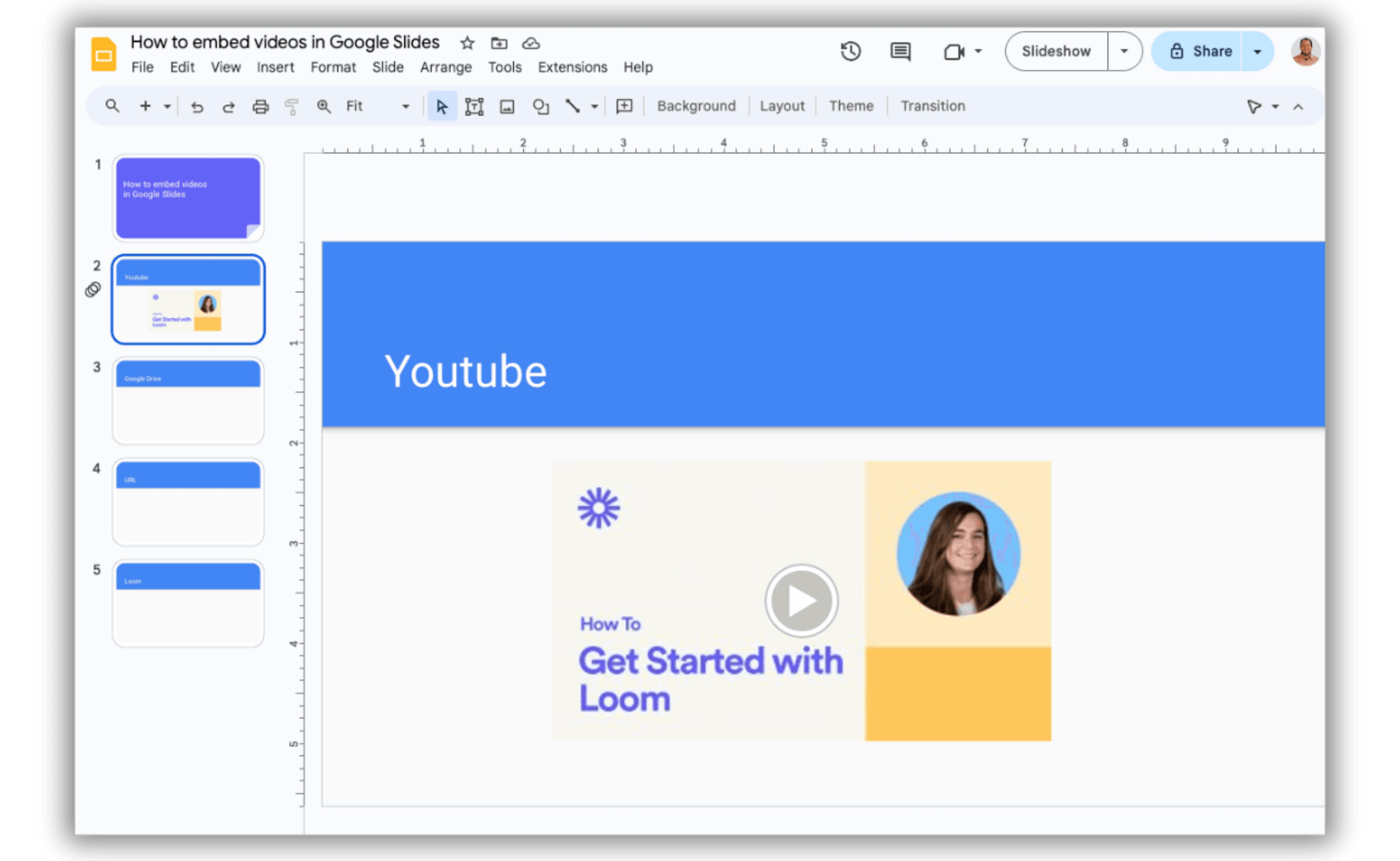
Embedding a video from Google Drive
Google Drive embeds are a great alternative to adding a video to Google Slides when it’s not on YouTube. You can enter a Google Drive link within the “Insert Video” option or search by video title. Follow the instructions below to embed a video from Google Drive to Google Slides:
1. Go to your Google Drive and identify the video you want to embed.
2. Right-click on the video, press “Share,” and select “Copy Link.” Or, copy the video file title so you can search it by name instead.
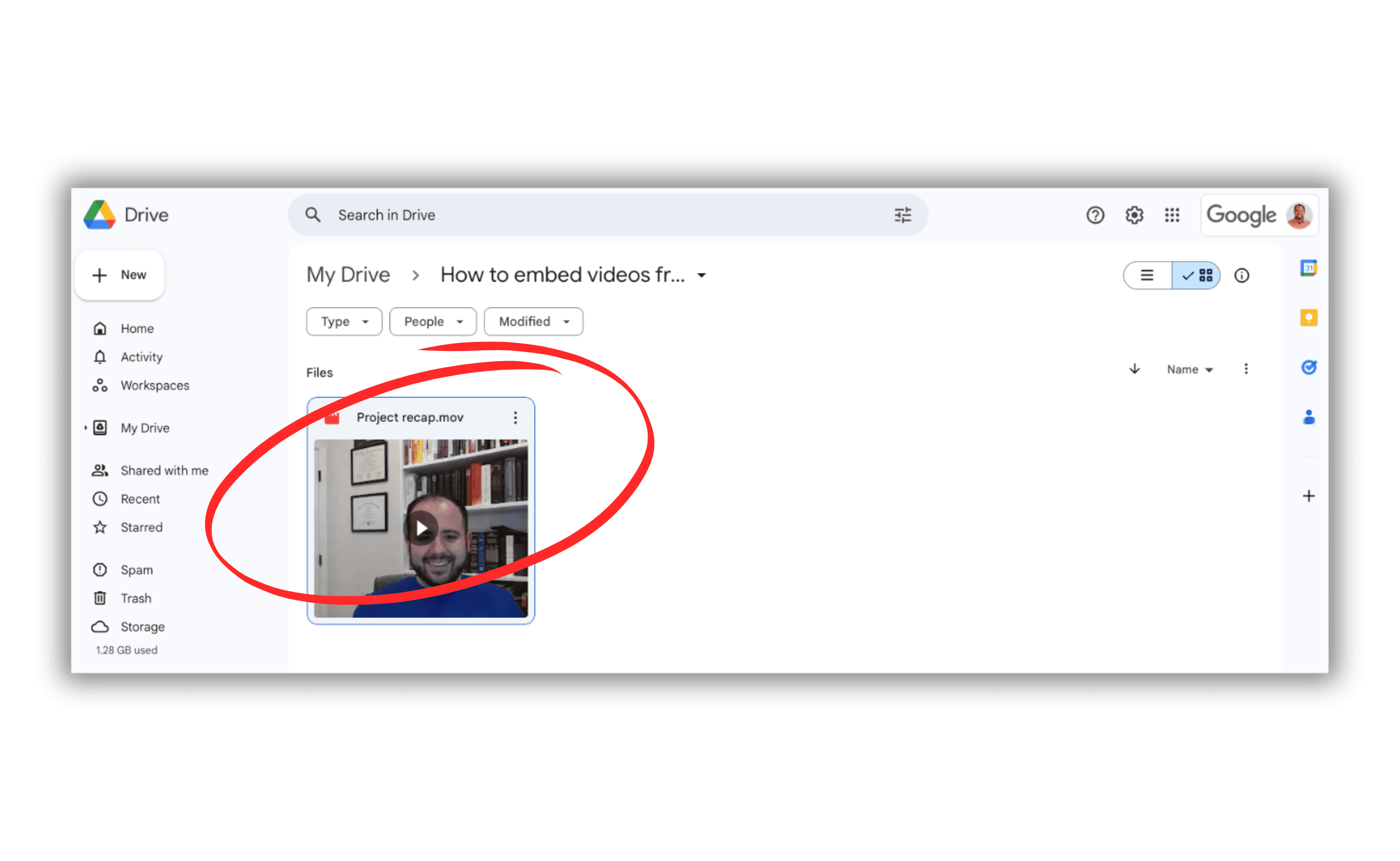
3. Open the Google Slides file for your presentation.
4. On the top left menu, select the “Insert” option. Then in the drop-down, click “Video.”
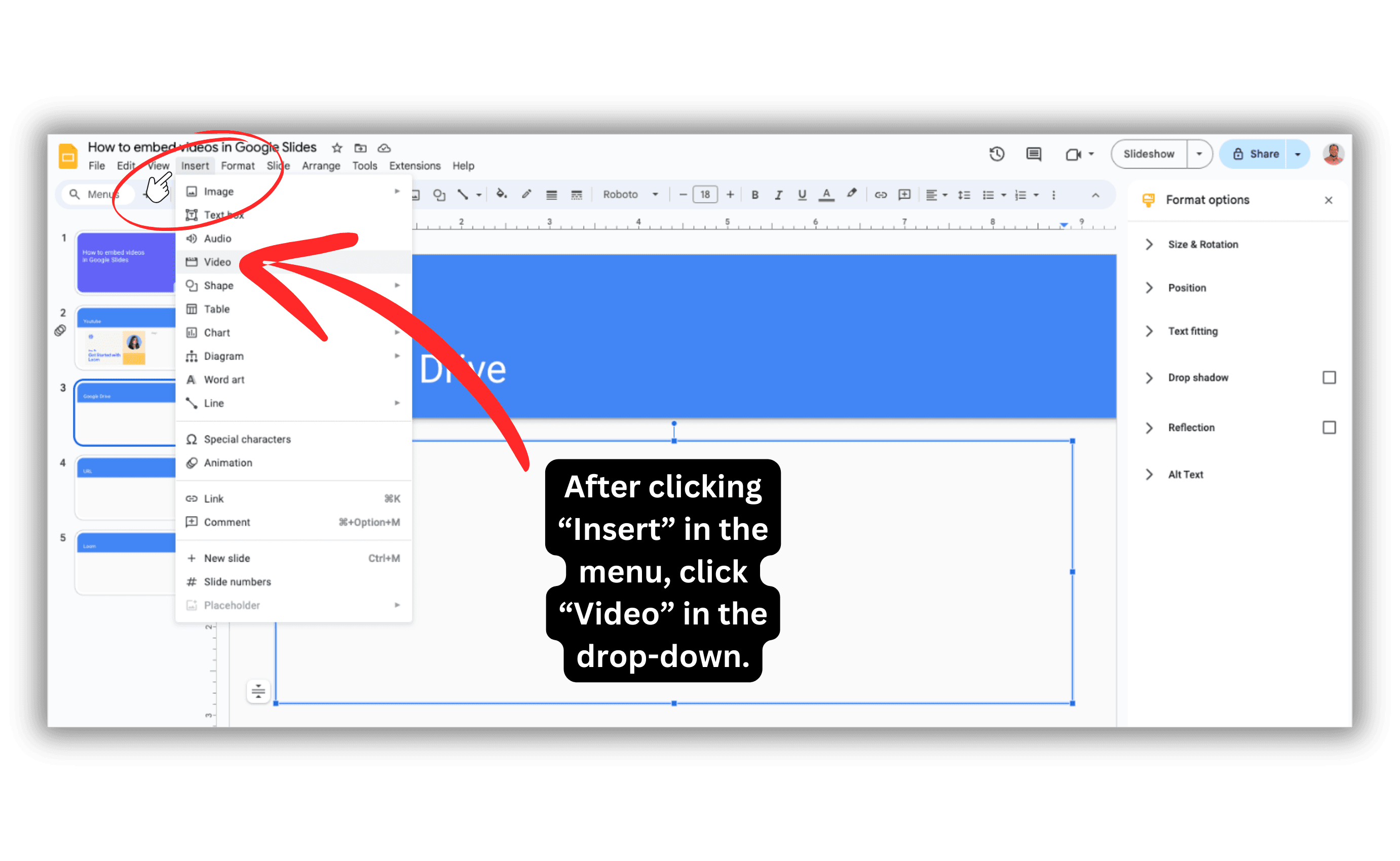
5. Paste your video link or type your video title in the search bar and press “Enter.”
6. Click the correct video that appears in the results section.
7. Press the “Insert” button in the bottom right corner.
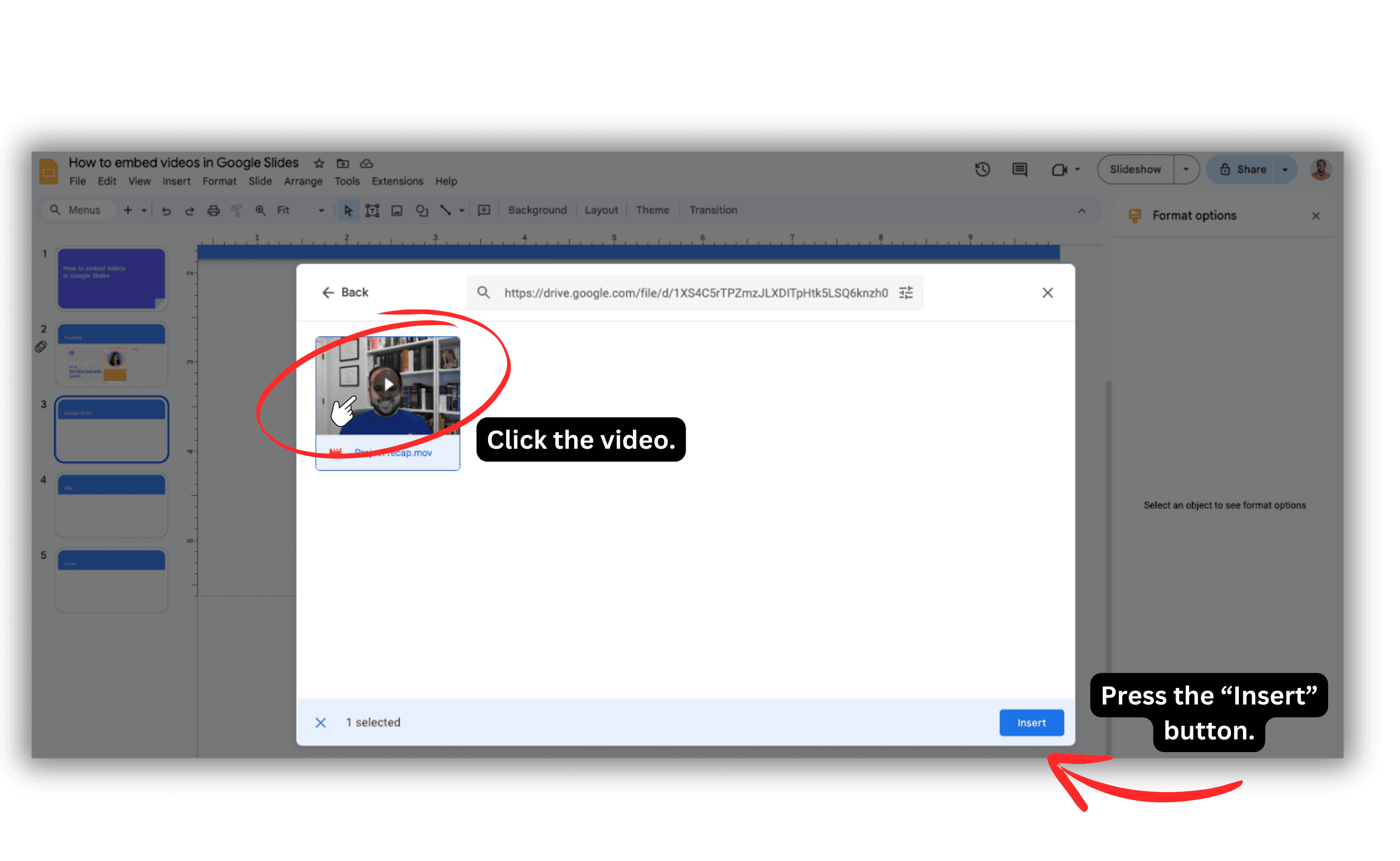
8. You should now see the video on the slide. You can also adjust its size within the slide.

Pasting a video by URL
Sometimes, you might only have the option to paste a link on the slide itself. Instead of displaying a raw link, you can automatically show a “chip” or a more presentable design like a thumbnail for some links.
1. Choose the video URL you want to embed.
2. Paste it into the intended slide with your Google Slides presentation. Hit “Enter,” and it should turn into a hyperlink.
3. Finally, click the link once and choose “Yes” if you wish to display the title instead of the link itself.

4. Not all links will have the option to switch to a title automatically. Instead, you can right-click the hyperlink, click “Link,” and rename the title. Then press “Apply.”
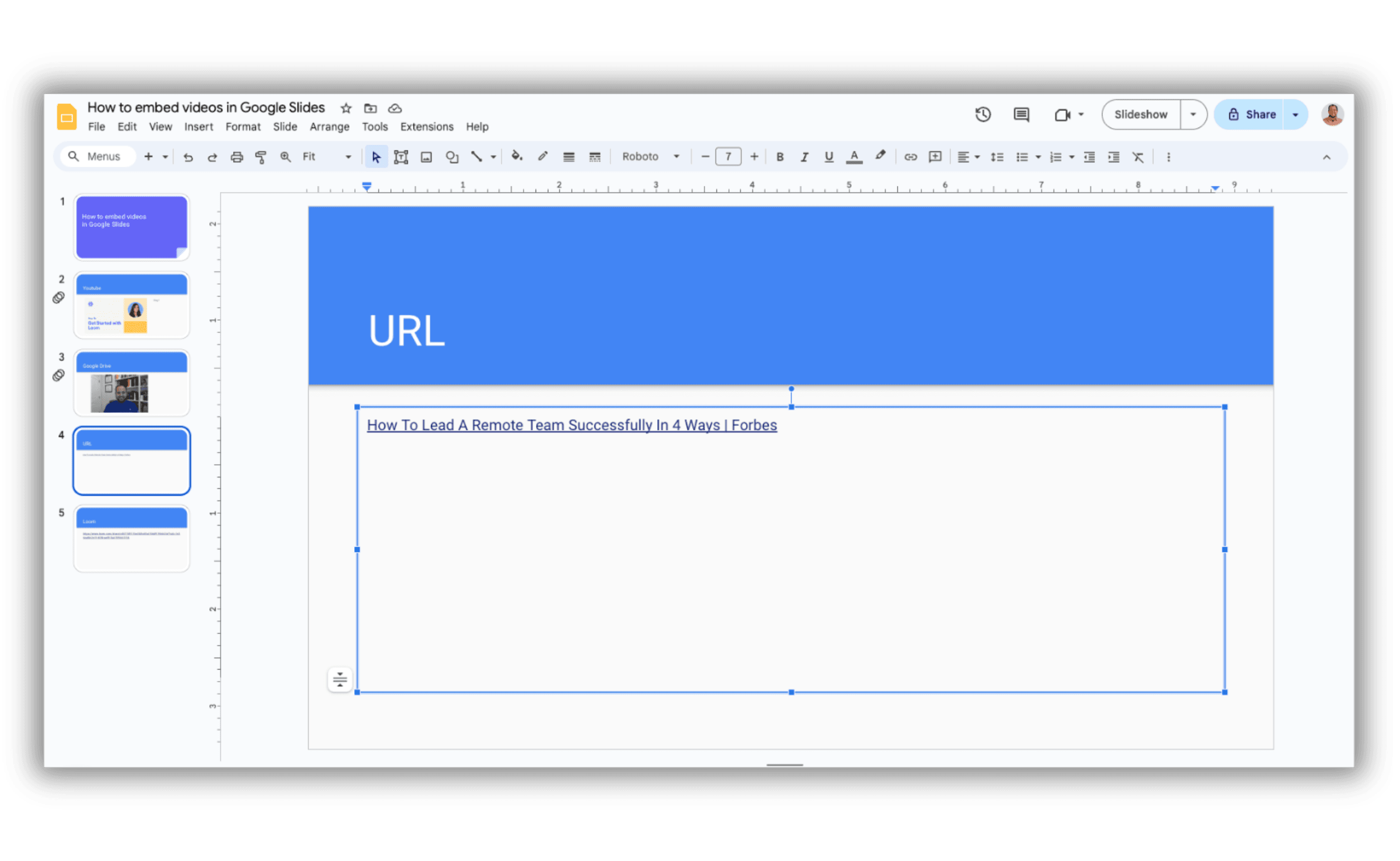
How to improve the odds of success in your presentation
As you prepare your presentation, there are many moving pieces to consider, such as your overall deck design or the logistics of conveying your topic to a live audience. You don’t want to deal with a video link taking you away from the presentation after you click on it, leaving you scrambling to return to your slides after it’s stopped playing.
If you need to record an original video for your presentation, it can also be overwhelming to manage multiple video creation tools, edit, publish, and share the video within your slides.
Finding a tool that can help you record videos quickly, affordably, and with the option to embed clips straight into Google Slides is the best way to minimize preparation bottlenecks and awkward scenarios during your presentation.
How Loom makes video embedding seamless
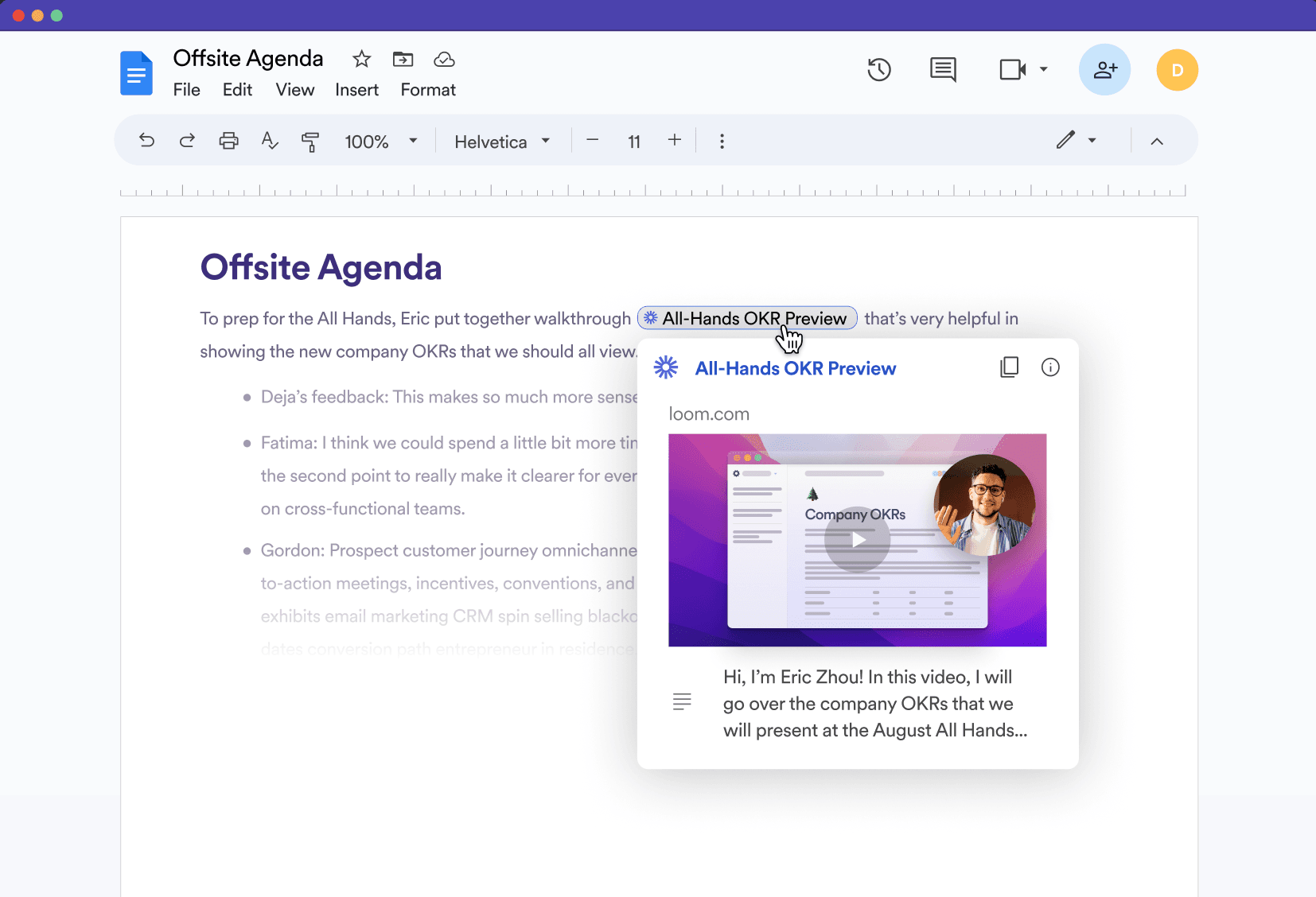
Here’s where you get the best of both worlds: easy recording and sharing, adding engagement value and design convenience to your presentations. Loom is an asynchronous communication platform, which means you can connect with stakeholders and team members without hosting a live session.
You can use Loom’s video tool to capture both your screen and webcam, perfect for adding a dynamic element to your Google Slides presentations. Or, you can skip the live presentation entirely and record your whole pitch, stakeholder update, or project summary for asynchronous delivery.
Colleagues, stakeholders, and clients can access the video 24/7, so they can absorb and appreciate your messaging at the most convenient time for them. Your viewers can engage directly with your videos by commenting, sending emojis, recording video replies, and clicking on a custom CTA for the next step or more information that you’d like to provide. You’ll know exactly where in your content they are most engaged, confused, or bored—driving continuous improvement.
You don’t have to imagine what embedding with Loom looks like. Below, see how easy it is to embed a Loom video into your Google Slides deck.
Embedding a Loom video on Google Slides
You can record a Loom video in just a few minutes. Loom provides shareable links, so adding video messaging to your slides is easy. Or, you can also upload Loom videos in Google Drive to natively embed them in Google Slides:
1. Record your video using Loom for Mac desktop, Windows PC, or the Chrome extension.
2. Download the video with a Loom paid plan and upload it to your Google Drive account. Or, copy the shareable link and follow the “Pasting a video by URL instructions” above.
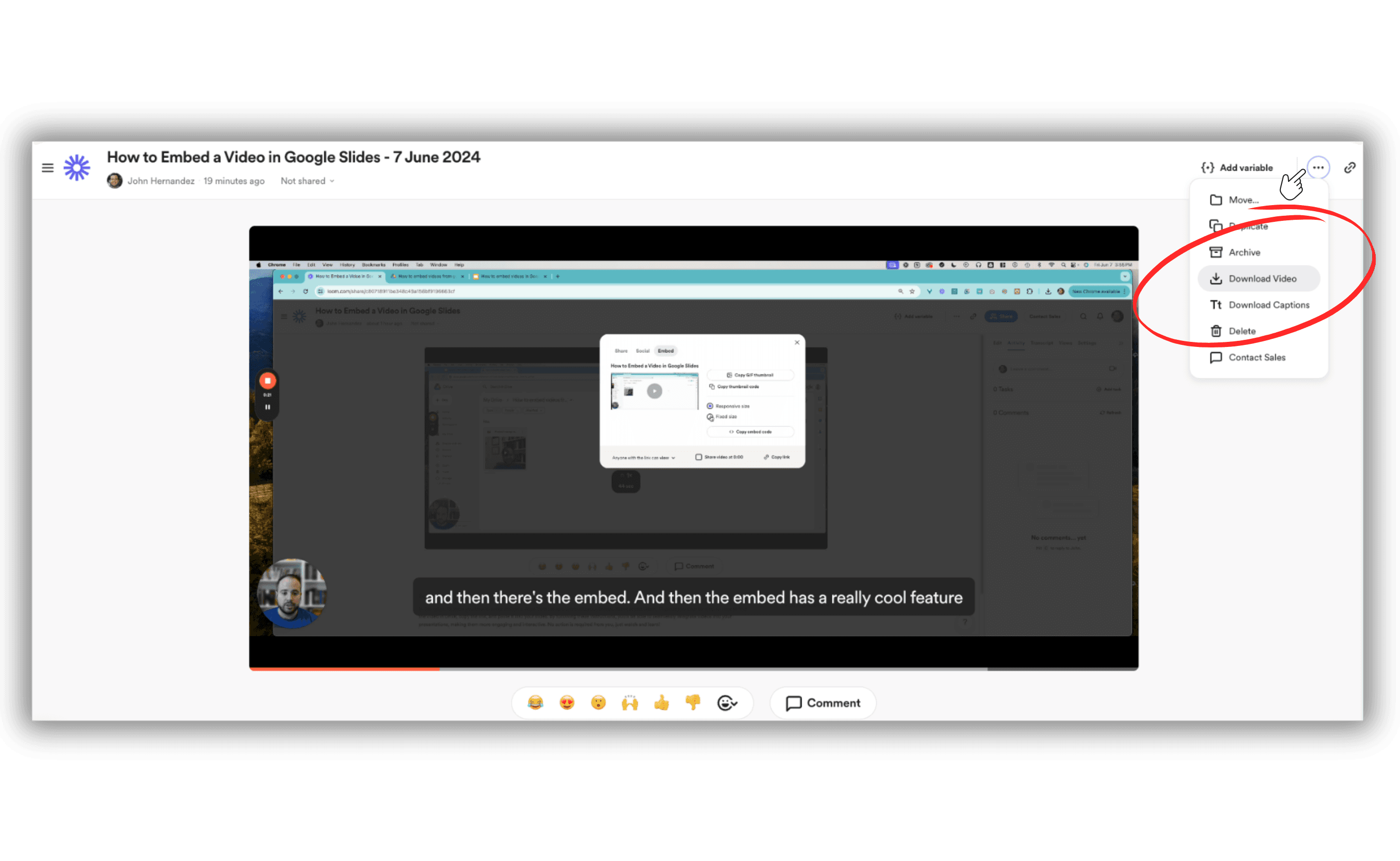
3. Open your Google Slides file. In the menu toolbar on the top left of your screen, click “Insert.” After you see the drop-down menu, click “Video.”
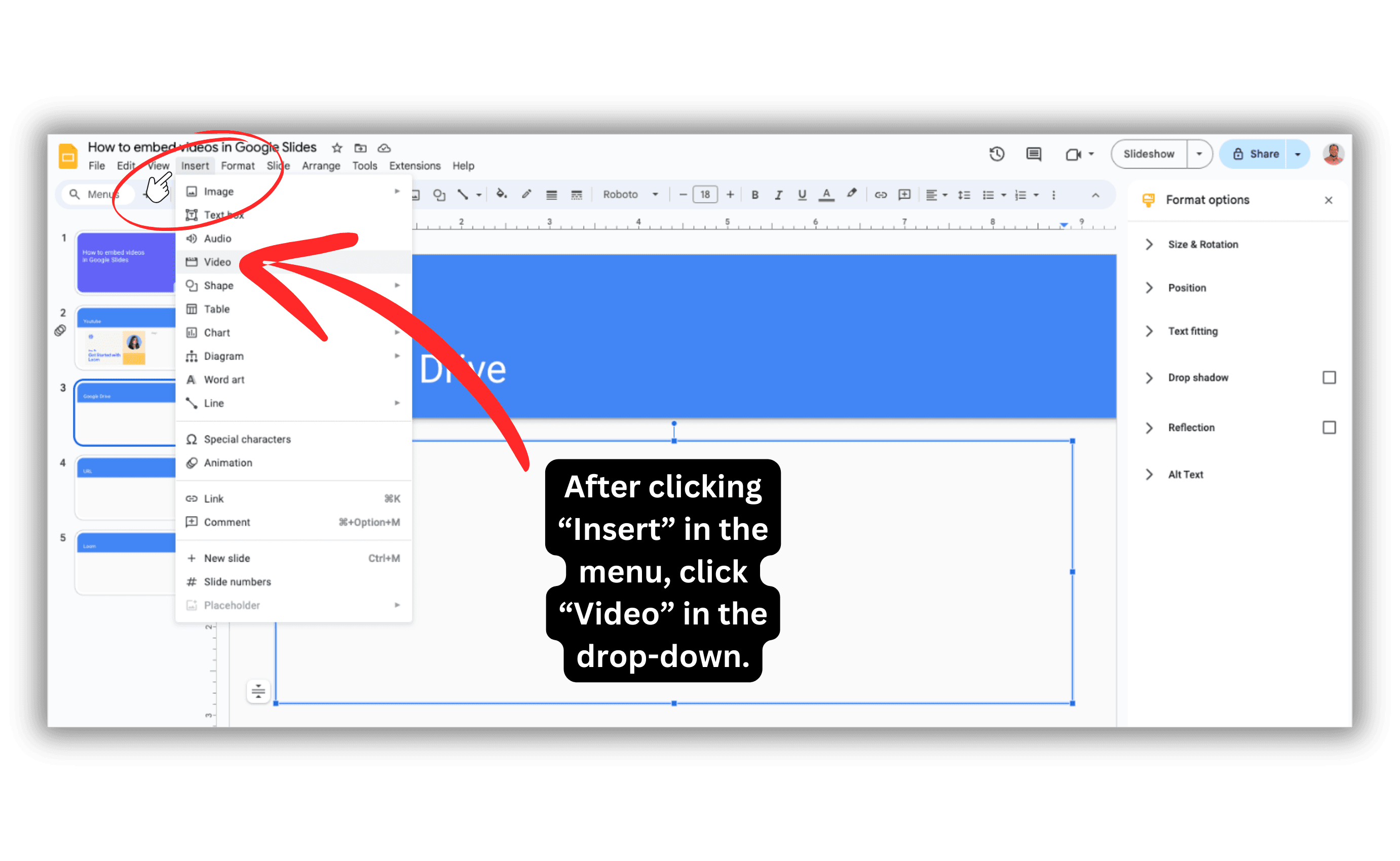
4. Choose Google Drive and search for your video title. Select the desired video from among the results. Press the “Insert” button.
Now, you have a Loom video embedded in Google Slides. If you are presenting live in person or through a tool like Zoom, you can click on the video when you reach that specific slide. There’s no need to leave your presentation—just press play and let the video work its magic.
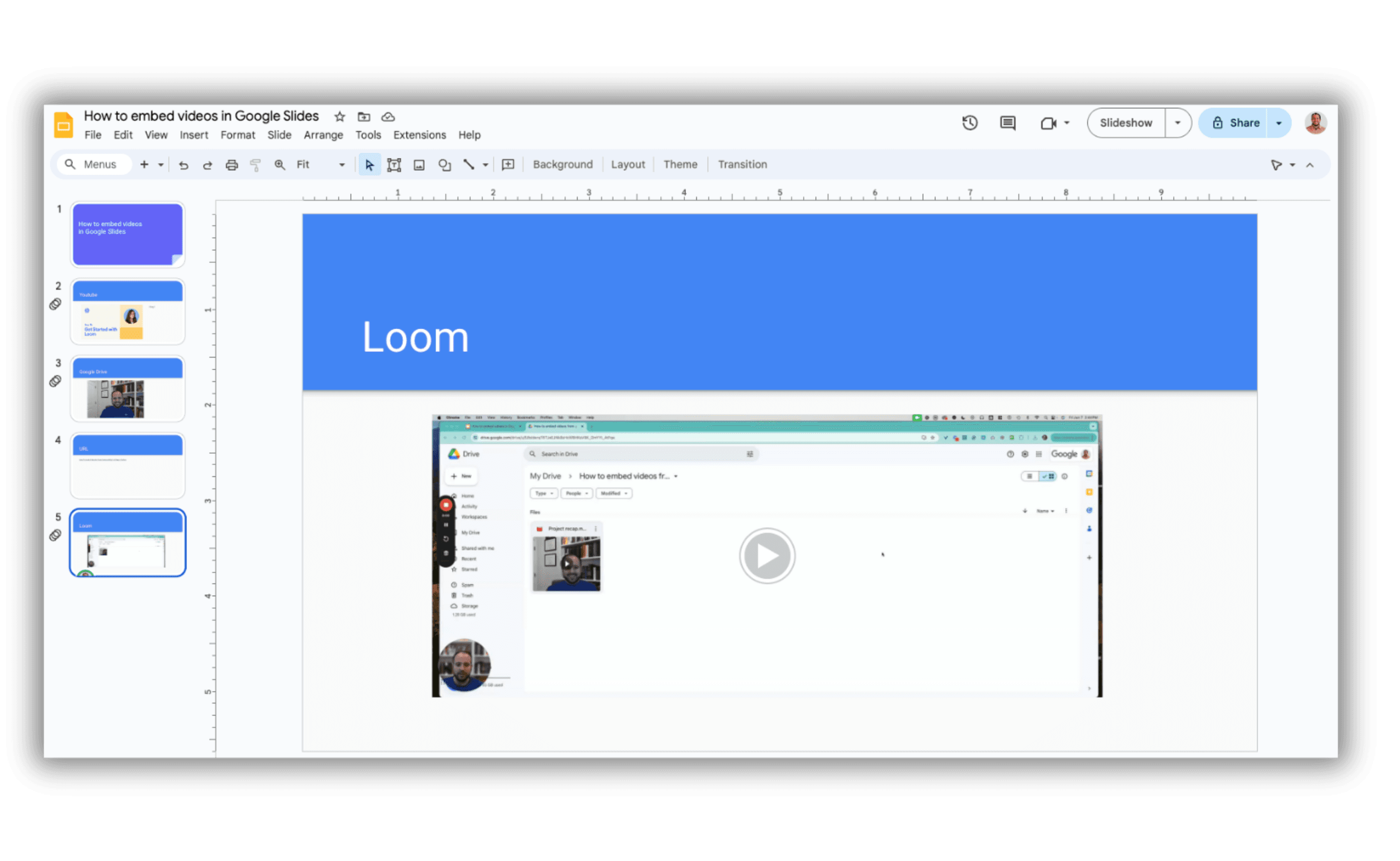
You can use those precious few minutes to mentally prepare for your next slide while the video adds credibility and professionalism with a human touch to your product demos, system walkthroughs, code reviews, design updates, and more.
Elevate your Google Slides presentations with Loom
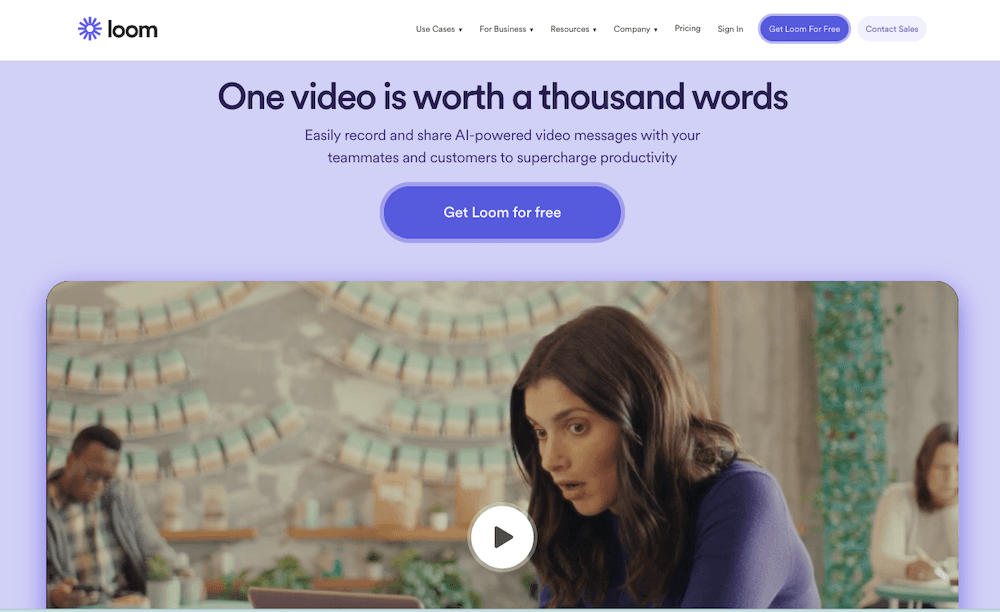
With Loom, presentations don’t have to be complicated. You can simultaneously record your screen and webcam through a Chrome extension, Windows PC , Mac iOS desktop, or mobile device. It’s super casual, and with Loom’s AI add-on, you can remove filler words and generate automatic titles and summaries for streamlined recordings that still deliver professional polish.
Loom isn’t limited to Google Slides, either. You can use Loom’s shareable links throughout Google Workspace, in Microsoft PowerPoint, and many other tools. Embeds are a breeze, adding a personal touch to your emails and providing immediate value to curious prospects on your website.
Streamline your presentation design and delivery process and sidestep communication barriers with Loom’s asynchronous solution. The video recording tool is thoughtfully designed with features that help you deliver value to your stakeholders, align your team, and build rapport with your clients.
Record your first Loom video and embed it on Google Slides today.